How to Set Up Email Signatures in Mail for Windows 10
If you have more than one email account configured in Mail for Windows, create separate signatures for each account or use the same signature for all of your accounts.
To Modify the Standard Signature that Appears at the End of Emails :
Step 1: Launch Mail for Windows.
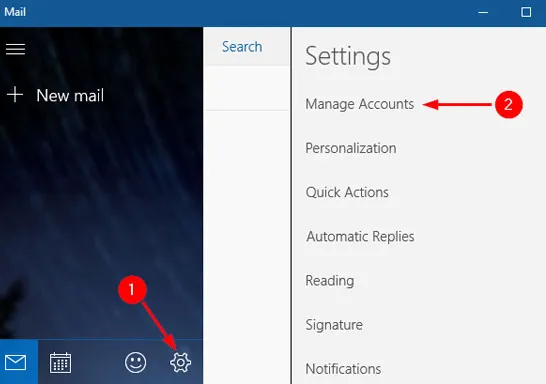
Step 2: Click Settings (the gear icon) at the bottom of the navigation pane on the left side of the screen.
Step 3: In the Settings pane on the left, click Signature.
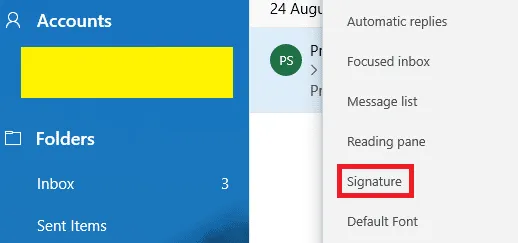
Step 4: Switch on usage an email signature switch on.
Step 5: In Windows Mail, select the Apply to all accounts checkbox to apply the same signature to all of your email accounts. If you only want to add a signature to emails sent from one specific email account, select the Select an account and customize your signature dropdown arrow and select the account you want to change. Set Up Email Signatures in Mail for Windows 10.
Step 6: In the text box, type your email signature. The text that appears by default is "Sent from Mail for Windows 10." To change it, overwrite this text.
Step 7: Save your work. When you create a new email in Mail for Windows, your signature appears at the bottom of the message automatically.
How to Format and Add Images to Signatures
Initially, Message for Windows 10 only supported clear text signatures. Without a workaround, it is now possible to use different fonts and add images to signatures. To add links, images, and formatted text to your signature, use the toolbar located above the text field. Emojis can also be used.
Email Signature Tips
Keep your email signature as simple as possible. A suitable signature includes the following elements:
- Several paths of text .
- Simple text styling with a limited palette of colours
- A small illustration or logo
- Published by: Mick Jone
- Category: Email
- Last Update: 1 week ago
Featured Blog
How to Cancel Your Club Pogo Account
1 week agoDuckDuckGo Not Working? Why & How to Fix it
1 week agoSpot Geek Squad Scams: Safety Tips 2025
1 week agoHow to Get Email Notifications on an iPhone
1 week agoTop Questions
How to Find Windows 10 Product Key 2025?
7 months agoHow to Add Hidden Adult Roku Channels?
7 months agoHow to Increase Wifi Speed in laptop Windows 10?
7 months agoHow to Convert FireWire Connections to USB?
7 months agoHow do I Connect Roku TV to Wifi Without a Remote?
8 months agoHow do I Unlock my Keyboard on Windows 10?
7 months agoHow to Fix Roku Remote Green Light Flashing Issues?
7 months agoHow to Fix Gmail App Keeps Crashing Problem?
7 months agoCategory
- Windows 10
- 402
- Roku Streaming
- 161
- Email Help
- 136
- Online Streaming
- 116
- Netflix
- 84
- Laptop Help
- 60
- Windows 11
- 53
- Hulu
- 50
- Youtube Tv
- 46
Top Searches in Email
How to Get Email Notifications on an iPhone
10 months agoTop 10 Emails without Phone Number Verification - Free Emails Services
1 week agoHow to Add Your Yahoo Mail Signature
11 months agoWhy am I not Receiving Emails on Zoho
10 months agoHow to Fix Can’t Download, Open or Preview Attachments on Outlook Web App
11 months agoWhat is CC in Email? Learn More Now
11 months agoHow to Delete a Mail Folder at iCloud.com
11 months agoHow to Use Yahoo Mail as a Virus Scanner
10 months agoHow to Fix Problems Signing in to AOL Mail
9 months agoPayPal Bitcoin Scam Email: How to Protect Yourself from It
11 months ago