How to Fix iPhone Not Receiving Emails
Fix iPhone Not Receiving Emails:
Whenever your iPhone Not Receiving Emails, you can miss essential bank updates and corporate announcements, including meeting information. Numerous iPhone users continue to send and receive emails using the default Mail app since it offers a variety of add-ons that have been added over the past few years.
Follow the information that follows troubleshooting tips to begin receiving emails in real-time.
You're back to checking your Gmail or Outlook account's most recent emails utilising a mobile browser. However, it could be a more pleasant and better answer. Instead, you can fix the iPhone without receiving emails using the suggestions below.
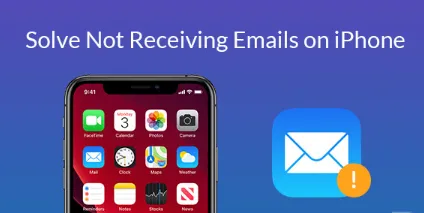
1. Refresh Email Inbox Manually
It would help if you initially manually refreshed your iPhone's inbox before we go onto advanced methods.
Step 1: Launch the iPhone's Mail app.
Step 2: To update the inbox, swipe downward from the top.
2. Make Mobile Data Access Available
Your iPhone won't get new emails if you have disabled mobile data access for the built-in Mail app. The Settings menu is where you must make the required adjustments.
Step 1: Get your iPhone's Settings app open. Then click Mail by scrolling down.
Step 2: From the menu that appears, toggle on mobile data.
3. Verify Inbox Syncing Settings
On the iPhone, there are three options for syncing new emails. You have three options for getting new emails: manually, fetching new emails at regular intervals, and pushing. In an ideal world, you must select the "Push" option.
Use the fetch method and select a brief interval frequency to retrieve new emails if it's not accessible.
Step 1: On the iPhone, select Mail in the Settings app.
Step 2: Fetch new data that may be found by tapping the account.
Step 3: Push the toggle to the on position. Ensure that you choose the same option for each of your email accounts. Choose Fetch if a particular email provider does not offer Push.
4. Remove The Account And Read It
Have you updated the password for your Outlook or Gmail accounts? To start receiving emails, you must re-authenticate your account with a new password. You can delete the account and add it again if that fails.
Step 1: On the iPhone, open the Settings app, then scroll down to Mail.
Step 2: Choose Accounts.
Step 3: Click on the relevant document
Step 4: Choose Delete Account, then affirm your choice.
Step 5: Select Add Account when you get back to the Accounts.
Step 6: Re-sync your emails after entering your login information.
5. Read the Settings For Mail Notification
The notification settings for the Mail app on your iPhone need to be checked. New emails will continue to arrive in the background if you've rejected the permission, but you won't receive any notifications.
To activate and modify Mail alerts, follow the instructions provided.
Step 1: On the iPhone, open the Settings app, then scroll down to Mail.
Step 2: Choose notifications
Step 3: Turn on "Allow Notifications."
Step 4: Then choose "Immediate Delivery." Even the notifications for VIPs and each email account can be modified.
- Published by: Mick Jone
- Category: Email
- Last Update: 1 week ago
Featured Blog
How to Cancel Your Club Pogo Account
1 week agoDuckDuckGo Not Working? Why & How to Fix it
1 week agoSpot Geek Squad Scams: Safety Tips 2025
1 week agoHow to Get Email Notifications on an iPhone
1 week agoTop Questions
How to Find Windows 10 Product Key 2025?
7 months agoHow to Add Hidden Adult Roku Channels?
7 months agoHow to Increase Wifi Speed in laptop Windows 10?
7 months agoHow to Convert FireWire Connections to USB?
7 months agoHow do I Connect Roku TV to Wifi Without a Remote?
8 months agoHow do I Unlock my Keyboard on Windows 10?
7 months agoHow to Fix Roku Remote Green Light Flashing Issues?
7 months agoHow to Fix Gmail App Keeps Crashing Problem?
7 months agoCategory
- Windows 10
- 402
- Roku Streaming
- 161
- Email Help
- 136
- Online Streaming
- 116
- Netflix
- 84
- Laptop Help
- 60
- Windows 11
- 53
- Hulu
- 50
- Youtube Tv
- 46
Top Searches in Email
How to Get Email Notifications on an iPhone
10 months agoTop 10 Emails without Phone Number Verification - Free Emails Services
1 week agoHow to Add Your Yahoo Mail Signature
11 months agoWhy am I not Receiving Emails on Zoho
10 months agoHow to Fix Can’t Download, Open or Preview Attachments on Outlook Web App
11 months agoHow to Delete a Mail Folder at iCloud.com
11 months agoWhat is CC in Email? Learn More Now
11 months agoHow to Use Yahoo Mail as a Virus Scanner
10 months agoHow to Fix Problems Signing in to AOL Mail
9 months agoPayPal Bitcoin Scam Email: How to Protect Yourself from It
11 months ago