Hello Everyone,Please let me know How to use Remote Desktop app to connect to a PC on Windows 10? I tried many times but failed. So Can anyone have any idea? Help me.
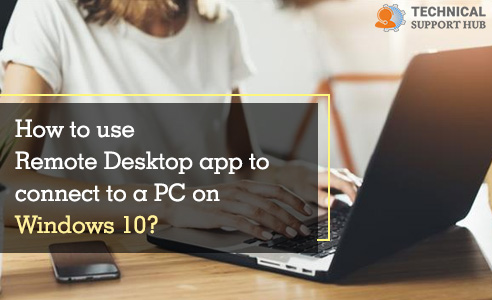
Remote Desktop App feature of Windows 10 is a remote experience made available to the users so they can connect with and control another PC on the same local area network when there is a need to work from home. In order to be able to use this newly-introduced app, you are required to forward the right ports to the router. Also, you must configure additional settings, then only you will be able to establish a remote connection with other Windows 10 devices.
Here in ths guide, you will get to know about the steps that you need to perform to configure your network and computer to enable remote connections. Also, you will learn how to initiate a remote session by using a remote desktop app.
Using Remote Desktop app is no rocket science. However, the whole setup process is dependent on whether you wish to establish a remote connection on the internet or in the local network.
If you want to create a remote connection within a local network, then one thing that you need to ensure is that the device you are using is configured to enable remote device connections.
Note: The new "Home" edition made to Windows 10 does not provide support for Remote Desktop. This feature can't be turned on unless you are using a Windows 10 Pro. Mentioned below are the steps that you need to carry out in order to allow remote connections on Windows 10.
Step 1: Launch Control Panel.
Step 2: Now, choose System and Security.
Step 3: After that, select System.
Step 4: Select the option of Advanced System settings that is given on the left pane.
Step 5: Choose Remote tab.
Step 6: Now, go to the section of Remote Desktop and then check the option of "Allow remote connections to this computer".
Step 7: Tick the box of Allow connections only from computers running Remote Desktop with network level authentication.
Step 8: Select the button of Ok.
Step 9: Click on the button of Apply.
Once you are done performing all these steps, then your computer will enable remote desktop connections. Moreover, Windows 10 will include necessary rules and regulations in the inbuilt fireball.
If you are planning to setup remote desktop using the internet, then you can move forward with the steps given below.
In case you are wishing to access your device remotely on the internet, then you will be required to setup local router connections. Additionally, you will have to configure system properties. Moreover, you must be aware of the public IP address to contact remote system over the internet.
Usually, PCs within a private network are given a dynamic IP address. This means that this IP address can be changed at any particular point of time. In case you are going to use remote desktop daily, then it is advisable to configure your system with a static IP address. This way, you will not have to reconfigure port forwarding settings on your router every time your device gets a new IP address. In order to setup a permanent IP address on your system, mentioned below are the steps that you need to carry out.
Step 1: Launch Control Panel.
Step 2: Select Network and Internet.
Step 3: After that, go to Network and Sharing Center.
Step 4: Select the option of Change adapter settings given on the left pane.
Step 5: Select the adapter connected to the network and then right click on it. After that, click on the option of properties.
Step 6: After that, select the option of internal protocol version 4.
Step 7: Then, click on the button of properties.
Step 8: Now, go to the General tab and then click on it.
Step 9: Select the option of "Use the following IP addresses".
Step 10: Avoid address conflicts by specifying a valid local IP address.
Step 11: After that, you need to mention the subnet mask for the network. Usually, subnet mask for the network is 255.255.255.0.
Step 12: After that, you must mention the gateway address that is the IP address of your router.
Step 13: Now, go to the section of, " Use the following DNS server addresses" in the preferred field of DNS server. Mention the IP address of your DNS server, which is usually the IP address of your router.
Step 14: Click on Ok.
Step 15: Click on Close.
So, this is how you enable remote connections and use Remote Desktop to connect to a PC or Windows 10
Top Searches in Windows 10
How to Find Windows 10 Product Key 2025?
Jul 15, 2024How to Convert FireWire Connections to USB?
Jul 15, 2024How do I Unlock my Keyboard on Windows 10?
Jul 15, 2024How do I Fix the Unresponsive Taskbar in Windows 10?
Jul 15, 2024How to Install the Amazon Prime Video App on Windows 10?
Jul 15, 2024How to Recover Uninstalled Programs on Windows 10?
Jul 15, 2024Do I Really Need Realtek High Definition Audio in Windows 10?
Jul 15, 2024How to Enable Bitlocker on Windows 10 Home?
Jul 15, 2024How to Change Network Binding Order in Windows 10?
Jul 15, 2024How do I Turn Off Windows Volume Overlay?
Jul 15, 2024