Fix Touchpad Gestures Are Not Working on Windows 11
A touchpad and trackpad is now customized surface that can detect the motion and location of your fingers on your operating system and display the information on the screen. With the touchpad, you may navigate your screen just like with a mouse. If you frequently use a laptop, you may be aware of how irritating it can be when the trackpad or touchpad malfunctions.
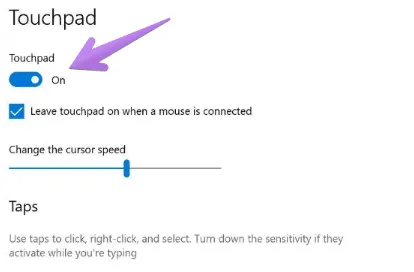
Why Don't the Touchpad Gestures on Windows 11 Work?
Several users of Windows 11 are having trouble with touch gestures. The following are common reasons why touchpad gestures are not working on windows 11.
Step 1: The driver may not be authorized.
Step 2: Touchpad gestures start to break down if the drivers are not updated.
Step 3: Disabled two-finger scrolling
Step 4: You may need to go into the settings on some computers to enable two-finger scrolling.
Step 5: Hardware problems
Step 6: The hardware itself may be affected in some circumstances.
Thus, we have put together a list of possible ideas you might take to help you get out of this dilemma. Let's proceed and work on the fixes.
What Should I do If Windows 11's Touchpad Gestures Don't Function?
Let us first provide some simple checks for Windows 11 gestures you can use prior to getting into the comprehensive solutions:
Step 1: Check to see whether the pointer is not stuck. If so, attempt restarting your computer or laptop.
Step 2: Check sure there are no hardware problems with the touchpad.
Step 3: Verify that you didn't unintentionally remove the touchpad's shortcut keys.
Step 4: The fundamental checks, as we are aware, might aid in our problem-solving. If not, let's go on to the specific fixes.
Step 5: Turn on the Advance touchpad setting in BIOS.
Step 6: When your laptop turns on, click the F1, F10, or F12 buttons to access the BIOS settings.
Step 7: Go to the Main tab now, and then select Touchpad.
Step 8: Choose the Advanced option.
Step 9: Exit BIOS after saving your settings.
You can switch between the two touchpad settings, which range from the most basic to the most complex, as required. This should solve any problems with the Lenovo touchpad gestures.
The advanced touchpad option may have been disabled when you installed Windows 11 on your PC. The gestures won't have any effect as a result of this.
You should read our article on how to enter BIOS on Windows if you are having trouble accessing the system's BIOS settings.
Look Under Advanced Gesture in Settings
- To access the Settings menu, click the Windows symbol in the taskbar's bottom left corner.
- From the sidebar menu, select the Bluetooth & Devices option. then, check for the Touchpad in the right pane.
- Find Advanced Gestures with in the Related Settings area of the touchpad, then click on it.
Up to Current With Drivers
Significant performance problems, such as touchpad gesture errors, can arise if your device drivers are not updated. The good news is that you can scan your PC with professional software and have your drivers updated automatically.
The system frequently fails to correctly update the generic drivers for the devices and hardware in your PC. A manufacturer's driver as well as a generic driver have important distinctions.
Finding the correct driver version for every piece of hardware in your system can be time-consuming. Because of this, an automated helper like DriverFix may assist you in locating and consistently update your system with the right drivers. Here is how you do it:
Step 1: Get and set up DriverFix.
Step 2: Start the application.
Step 3: Await the identification of all of your defective drivers.
Step 4: You merely need to choose the drivers you want to be fixed from a list of all the problematic drivers that DriverFix will now display.
Step 5: Wait while the software installs the latest recent drivers.
Step 6: Restart your computer to make the changes effective.
Reset the Touchpad's Configuration
- Choose the Settings option by clicking the Windows symbol in the taskbar's navigation pane.
- From the sidebar menu, select the Bluetooth & Devices option. Then, find the Touchpad and click on it in the right pane.
- Your Touchpad settings will now be reset when you click Reset.
- When Asus touchpad gestures aren't working, going back to the default settings solves any potential future issues.
- Published by: Mick Jone
- Category: Windows
- Last Update: 1 month ago
Featured Blog
How to Fix Error Code csc_7200026 on AliExpress
Feb 21, 2025How to Cancel Your Club Pogo Account
Feb 21, 2025DuckDuckGo Not Working? Why & How to Fix it
Feb 20, 2025Spot Geek Squad Scams: Safety Tips 2025
Feb 21, 2025How to Get Email Notifications on an iPhone
Feb 20, 2025Top Questions
How to Find Windows 10 Product Key 2025?
Jul 15, 2024How to Increase Wifi Speed in laptop Windows 10?
Jul 15, 2024How to Convert FireWire Connections to USB?
Jul 15, 2024How to Fix Roku Remote Green Light Flashing Issues?
Jul 15, 2024How do I Unlock my Keyboard on Windows 10?
Jul 15, 2024How to Create a Roku Channel in 3 Steps?
Jul 15, 2024How to Fix Gmail App Keeps Crashing Problem?
Jul 15, 2024Categories
- OTT
- 616 ~ Articles
- Windows
- 491 ~ Articles
- 164 ~ Articles
- Browser
- 145 ~ Articles
- Laptop
- 72 ~ Articles
- Antivirus
- 40 ~ Articles
Top Searches in Windows
How to Install ADB on Windows, macOS
Feb 19, 2025Password Protect a Folder in Windows 10 Fix It
Feb 19, 2025How to Fix Windows 11 Settings App Crashing Issue
Feb 20, 2025How to Fix the WHEA Uncorrectable Error on Windows 10
Feb 19, 2025How to Enable Secure Boot to Install Windows 11
Feb 20, 2025How to Use Excel to Find the Mean, Median & Mode Ranges
Feb 20, 2025How to Get Microsoft Word to Stop Deleting as You Type
Feb 20, 2025How to Update Minecraft Windows 10 Edition
Feb 20, 2025How do I Fix Error Code 0x80070570 on Windows 10
Feb 20, 2025How to Open Device Manager
Feb 20, 2025