Please let me know how to put back Safari on the home screen on iPhone/iPad. I am facing some issues while doing this. Help me.
The built-in web browser, by default on Apple devices, is Apple Safari. But it could vanish from the home screen while fiddling with settings or accidentally. It may readily add the Safari browser to the Home screen and the app dock. This will also work with a straightforward drag and drop from the app store.
Although Apple now permits users to change the iPhone's default browser, many people continue to use Safari. Its simplified functionality and the simplicity of syncing throughout all Apple devices are two important factors.
Those already a part of the Apple ecosystem don't second guess choosing a browser. Even so, there's been a few complaints recently from customers who claim to be unable to locate their browser on the home screen.
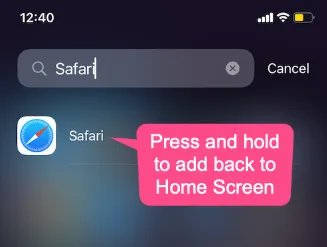
With Apple's Spotlight Search feature, you can discover your favorite programs and files on your iPhone. This method is the simplest and should be your first choice while searching for a certain software.
To add the Safari app to your home screen through spotlight search, follow these steps:
Step 1: On your Home screen, swipe downward to launch Spotlight.
Step 2: Choose the Safari browser from the search results after typing "Safari".
Step 3: The task is finished when the Safari app is dropped into the Home Screen.
The introduction of the App Library, which divided all apps into distinct folders, was among the most talked-about aspects of iOS 14.
The Safari browser would've been located in one of those folders. As a result, you could bring the browser back to the App Library if this disappeared from the Home Screen.
These are the procedures to restore Safari to the home screen from the App Library:
Step 1: Go to the App Library page
Step 2: Search for the Safari browser in the utility folder.
Step 3: Place the Safari app on your Home screen by dragging it from the App Library folder.
You can conduct a manual search if you cannot locate it over there. Swipe to reveal the App Library screen, and enter "Safari" into the search field. Then, the name of the folder containing Safari would be displayed. The Safari App may be added with a simple drag and drop here on the home screen.
To show the Safari app again on the Home screen pages, follow these steps:
Step 1: On the home page, long press a free space.
Step 2: It will open the Edit Pages window.
Step 3: At the bottom of your screen, click the Menu horizontal 3-dot icon.
Step 4: Go through the Hidden pages to see if Safari is installed.
Step 5: Activate the checkbox to unhide the Safari page if it is hidden.
Step 6: Click the Done button located at the top right.
Step 7: That's all there is to it; from that page, you may return Safari to your iPhone's home screen.
This completes the section on how to get Safari back on your iPhone's home screen. For the same, we have outlined various approaches. In my situation, the utility folder of the app's library had it. As a result, the second approach performed fairly well.
To get the Safari browser back on your home screen or even the dock bar, you can attempt any approach that works. Now you've all the necessary information regarding how to put back safari on the home screen on iPhone/iPad.
Top Searches in Google Chrome
How to Turn Off Dark Mode in Google Chrome Windows & Mac?
Jul 15, 2024How to Transfer My History From Chrome to a New Computer?
Feb 17, 2023How to Fix Chrome Won’t Open on Windows 10 PC?
Jul 15, 2024How to Enable the Profile Picker in Google Chrome?
Jul 15, 2024How to View and Delete Incognito History in Chrome?
Jul 15, 2024How to Fix Flash Player Not Working on Chrome?
Aug 29, 2022How to Fix Mozilla Firefox Not Responding?
Jul 15, 2024How to Fix Chrome-error://chromewebdata/ [Tested Solutions]?
Jul 15, 2024How to Disable Autoplay Videos on Sites in Google Chrome?
Jul 15, 2024How to Fix the Out of Memory Error Code in Edge
Jul 15, 2024