Chrome is known for its impeccable performance but there may be occasions when you will observe that Chrome keeps flickering in Windows 11. This unwanted scenario may be due to an outdated browser or because of some non-permissible Extensions which can easily be fixed by having regard to this detailed guide that is suitably drafted to come in handy anytime.
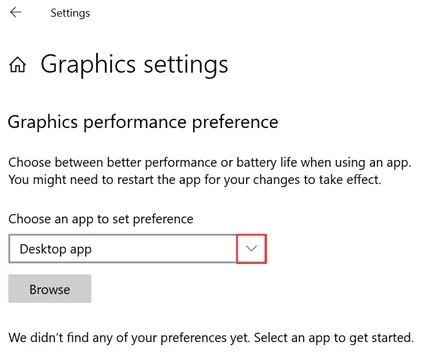
Step 1 - Just initiate by pressing the “Start” menu followed by selecting the “Settings” option.
Step 2 - Now continue by clicking on the “System” heading shown leftwards followed by hitting the “Display” option.
Step 3 - Just navigate down a little and reach the “Scale & Layout” segment. Therein just click on the “Display Resolution” section and choose the resolution which is lower than the current one.
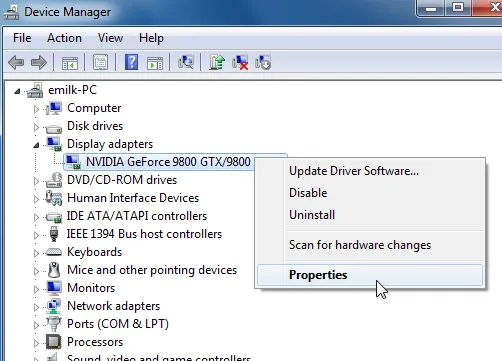
Step 1 - Here you can begin by clicking on the “Windows” button followed by opening the “Device Manager” section after typing the same in the “Search Field”.
Step 2 - Navigate a little more to find the “Display Adapters” followed by selecting the “Graphics Card” and further clicking on the “Update” driver.
Step 3 - Now press the “Search automatically for drivers” button which will undoubtedly help you fix the Chrome keeps flickering in Windows 11 issue.
Step 1 - Again resort to opening the “Device Manager” by virtue of clicking on the “Windows” button.
Step 2 - Now, navigate further to find the “Display Adapters” button and right-click on the relevant graphics card and select the “Uninstall Device” option subsequently.
Step 3 - Give your due confirmation for the uninstallation process to take effect followed by restarting your PC which will eventually re-install the latest graphics drivers.
Step 1 - First, launch the Chrome browser followed by clicking on the three vertical dots shown on the top right corner of the screen.
Step 2 - Now click on the “Settings” option followed by clicking on the “Reset and Clean Up” segment displayed on the lower segment.
Step 3 - Thereafter, just press the “Clean Up Computer” button followed by hitting the “Find” button shown adjacent to the “Find Harmful Software” heading.
Step 4 - Finally, you will have to wait for the scan to get over so that the issue of Chrome keeps flickering in Windows 11 is fixed.
Step 1 - In this method of fixing the Chrome keeps flickering in Windows 11 issue you again have to click on the three vertical dots at the top right corner of the screen.
Step 2 - Now click on the “Settings” option followed by pressing the “System” button shown on the leftward pane.
Step 3 - Toggle off the button being displayed against the “Use Hardware Acceleration when available” heading.
Step 1 - Click on the “Settings” option after clicking on the three vertical dots of Chrome’s home page.
Step 2 - Click on the “Reset and Clean Up” segment reflected on the pane provided leftwards followed by pressing the “Restore settings to their original defaults”.
Step 3 - Now, in the next dialog box that subsequently appears just press the “Reset Settings” button which will eventually help you fix the Chrome keeps flickering in Windows 11 issue.
Top Searches in Browser
DuckDuckGo Not Working? Why & How to Fix it
Feb 20, 2025What is Wave Browser? 10 Ways to Remove it (Windows, Mac)
Feb 20, 2025How to Fix Browser Does not Support HTML5 Video
Feb 21, 2025How to Enable a QuickTime Plugin in Firefox
Feb 21, 2025How to Fix It When Microsoft Edge Is Not Working
Feb 21, 2025Bypass Failed Virus Detected Download Error in Chrome
Feb 20, 20257 Safari ad Blockers to Try Right Away
Feb 20, 2025How to Resolve Host Issues in Google Chrome
Feb 21, 2025How to Easily Disable Download Panel Automatic Opening in Firefox
Feb 21, 2025How to Disable JavaScript in Google Chrome
Feb 20, 2025