Bored of witnessing the irregular pausing of YouTube videos? Just peruse and follow this quick user guide that briefly discusses all valid ways that can help you prevent YouTube from pausing automatically.
If you witness that YouTube pauses any given video by reflecting a message that reads as “Continue Watching?” then you can prevent YouTube from pausing automatically by installing relevant extensions.
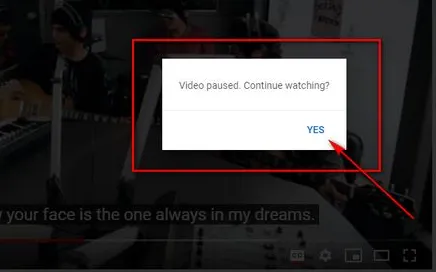
Please note that for Chrome and Firefox, the most ideal extension is “AutoTube-YouTube nonstop” which can be installed in the following manner.
Step 1 - Just begin by clicking on “Add to Chrome” and install the “AutoTube” Extension.
Step 2 - Simply resume by clicking on “Add Extension” which will automatically install the “AutoTube” Extension going forward. Thereafter, you can enjoy watching your favorite videos in “Pause-Free” mode.
Here is also the procedure that lays down installing the “AutoTube” Extension for Firefox.
Step 1 - Once you are on Mozilla Addons simply go on to find “AutoTube”.
Step 2 - Further click on “Add to Firefox” followed by clicking on the “Add” option.
Step 3 - Consequently, the “AutoTube” extension will get automatically installed and the next time if you see the “Continue Watching?” message then this “AutoTube” Extension will resume your favorite video.
A bad internet connection may also pave way for YouTube to pause video intermittently which eventually calls for checking the internet speed. For this, you can perform a speed test which will ensure whether it is the slow internet speed that is preventing YouTube from pausing automatically.
Consequently, if you find that the issue is with slow internet speed then you may either restart your router or may also contact your internet service provider.
Step 1 - First you need to launch the Settings page on your Mobile device or browser.
Step 2 - Now search for and tap on the “Storage and Memory” segment on the YouTube app.
Step 3 - Now navigate further to find and press the “Clear Cache” button to finally prevent YouTube from pausing automatically.
One other way to prevent YouTube from pausing automatically is actually disabling your Antivirus as many a time YouTube may have been perceived as the actual source of the “Continue Watching?” message by your Antivirus Software.
By updating your YouTube app you can very easily prevent YouTube from pausing automatically. To get this done simply open the “apps” section and check for any pending updates. If you see any “Update” button just press it to update your YouTube app.
Try Turning Off the “Remind me to Take a Break” Feature (Applicable for Mobile App Only)
Step 1 - Simply begin by launching the YouTube app followed by tapping on the “Profile” icon on the top right corner of the screen.
Step 2 - Tap on the “Settings” option further followed by tapping on the “General” button.
Step 3 - Now toggle the “remind me to take a break” button to finally disable the same which would definitely prevent YouTube from pausing automatically.
Disabling the Data Saver Option in Case of Using the YouTube Mobile App
Step 1 - Here again you have to first open the YouTube app and go on further to click on the “Profile” icon on the top-right corner of the screen.
Step 2 - Continue by tapping on the “Settings” option followed by further tapping on the “Data Saving” option.
Step 3 - Turn the toggle switch adjacent to “Data Saving” to “Grey” to finally prevent YouTube from pausing automatically.
Top Searches in Ott Platforms
How to Scan Songs on Spotify Using a Scan Code
Feb 21, 2025YouTube on Google Chrome Lagging or Slow after v103 Update
Feb 20, 2025How to Delete a Snapchat Account
Feb 20, 2025How to Fix Whatsapp Web Not Working Issue
Feb 20, 2025Super Bowl 2025: How to Watch The Bengals Play The Rams
Feb 20, 2025How to Fix It When Hulu Dims Randomly or Goes Dark
Feb 20, 2025How to Fix the Oculus Quest Black Screen of Death
Feb 21, 2025How to Change your YouTube Email Address Through your Google Account
Feb 21, 2025How to Embed YouTube Videos on Facebook Pages
Feb 21, 2025How to Start a Video in YouTube at a Specific Time
Feb 20, 2025