When you embed YouTube videos on Facebook pages you cannot just only click on such links and view the YouTube videos with very less effort but you also facilitate quick indirect sharing of such YouTube videos in your Facebook account as well.
Embedding YouTube videos on Facebook pages is pretty easy as a few simple steps are needed to be performed in a bid to embed YouTube videos on Facebook pages. Friends, I recently tried to embed YouTube videos on Facebook pages and I realized that having a collection of YouTube videos directly tagged or linked to my Facebook page relevant to my own field really helps a lot.
So, here is presented a quick user guide that takes you through the entire procedure of embedding YouTube videos on Facebook pages and facilitate you to continue drawing reference from the collection of such YouTube videos.
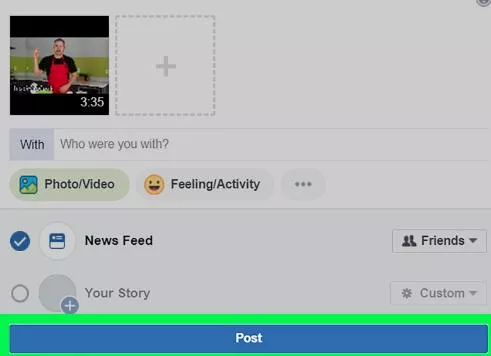
Step 1 - Initially you are just required to launch the YouTube video portal.
Step 2 - Now while navigating the YouTube video portal search and play the video link which you wish to add to your Facebook page.
Step 3 - Now find and click the “Share” icon which is displayed on the YouTube panel followed by clicking the “Facebook” icon being reflected in a new window that gets opened as a consequence of clicking on the “Share” icon earlier.
Step 4 - In a new tab, the login window of your Facebook account will get opened. Just enter your login credentials. Please note that you will be able to see clearly the video thumbnails on the new Facebook page that gets opened.
Step 5 - Now being on the Facebook page simply click on the “Share” menu followed by choosing the option with the heading “Share on a page you manage” instead of the default-selected option “share to news feed or story”.
Step 6 - As a consequence of executing Step 5, a new page menu will start appearing just beneath the “Share” menu wherein you just have to click and choose the Facebook page followed by fixing the spot or location where you want the icon of the YouTube video to be affixed or displayed.
Step 7 - Now click on the “Posting As” menu which is displayed on the right. Thereafter, you have the option of selecting the account (whether personal or business account) which you wish to display just adjacent to the poster.
Step 8 - You can continue typing the message in the description box that you want to be displayed.
Step 9 - Now at this point in time simply “Click to Facebook” as a result of which the tab will get closed and the YouTube video link will get embedded onto your Facebook page.
Step 10 - Now in the end just check whether the link of your favorite YouTube video has been embedded in your Facebook page by logging in again and viewing the preferred YouTube video link.
Top Searches in Ott Platforms
How to Scan Songs on Spotify Using a Scan Code
Feb 21, 2025YouTube on Google Chrome Lagging or Slow after v103 Update
Feb 20, 2025How to Delete a Snapchat Account
Feb 20, 2025How to Fix Whatsapp Web Not Working Issue
Feb 20, 2025Super Bowl 2025: How to Watch The Bengals Play The Rams
Feb 20, 2025How to Fix It When Hulu Dims Randomly or Goes Dark
Feb 20, 2025How to Fix the Oculus Quest Black Screen of Death
Feb 21, 2025How to Change your YouTube Email Address Through your Google Account
Feb 21, 2025How to Embed YouTube Videos on Facebook Pages
Feb 21, 2025How to Start a Video in YouTube at a Specific Time
Feb 20, 2025