Do you wish to know what is the use of Device manager and how you can open it? If yes, then here you will learn how to access it in Windows 7, Windows 10, and Windows 11. So, let's get started.
You may need to open Device Manager for various reasons but generally, people use it to troubleshoot some kind of issue with the hardware of your computer. It doesn't matter if you are updating the drivers of your device. All you have to do is to adjust system resources and find the error codes of the device manager. Also, you can check in on the status of your device and you must open this utility before you do anything.
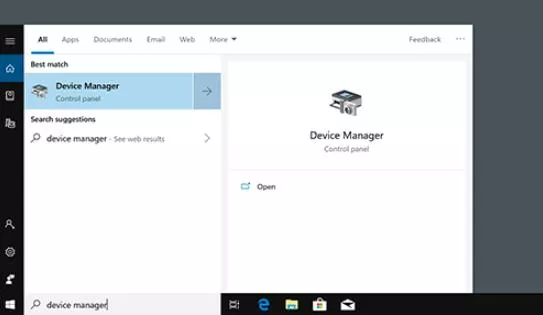
In case it is not listed in your regular programs, then it can be a bit hard to find it if you don't know where it already is. The easiest and the most straightforward way to open the Device Manager is to use the Control Panel.
Step 1: Launch Control Panel. If you are using Windows 11, search for it by going to the search utility on the taskbar.
Step 2: In a few versions of Windows i.e., Windows 10 and Windows 8: let's assume that you are using a mouse or keyboard, the quickest and easiest way is through the Power User Menu. All you have to do is to press the Windows key and X key simultaneously. Depending on the version of Windows you are using, you can access the Control Panel by going to the Apps screen or Start menu.
Step 3: What you need to do is dependent on the Windows operating system you are using.
If you are using Windows 11, or 10, then choose Hardware and Sound, You can also jump to the Device Manager simply from the Power User menu andn this process, you don't even need to open the Control Panel.
If you are using Windows 7, then you can select System and Security.
Step 4: On the Control Panel screen, search for and select Device Manager. In your Windows 10 and Windows 11, check under the heading of Devices and Printers. In Windows 7 search under System.
Step 5: Now, that the Device Manager is open, you can see the status of your device, and then update the drivers of your device. You can also do the hardware management that you wanted to do.
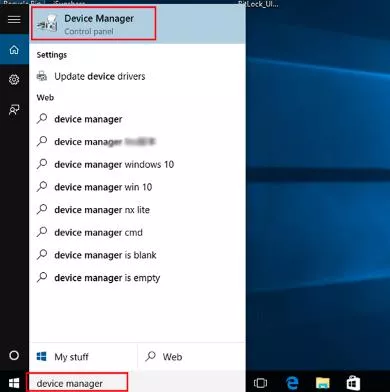
If you are comfortable with using the command line in Windows, particularly the command prompt, then one easy way to start the Device Manager is through its command. Just enter devmgmt.msc. The command line method is extremely useful when you are required to bring up the Device Manager but your computer is having issues or your mouse is not working. This may stop you from using it in a normal way.
You may not even be required to open it this way. You must know that this is available in all versions of Windows through Computer Management, which is a part of the inbuilt utilities known as the Administrative Tools. Device Manager is slightly different in terms of computer management. You are just required to choose it from the left margin and then use it as an integrated feature of the utility.
If you are using Windows 7, then you can use God Mode to open the device manager. This folder gives you access to various controls and settings found in the operating system. In case you are already using the GodMode, then you can easily access Device Manager.
Top Searches in Windows
How to Install ADB on Windows, macOS
Feb 19, 2025Password Protect a Folder in Windows 10 Fix It
Feb 19, 2025How to Fix Windows 11 Settings App Crashing Issue
Feb 20, 2025How to Fix the WHEA Uncorrectable Error on Windows 10
Feb 19, 2025How to Enable Secure Boot to Install Windows 11
Feb 20, 2025How to Use Excel to Find the Mean, Median & Mode Ranges
Feb 20, 2025How to Get Microsoft Word to Stop Deleting as You Type
Feb 20, 2025How to Update Minecraft Windows 10 Edition
Feb 20, 2025How do I Fix Error Code 0x80070570 on Windows 10
Feb 20, 2025How to Open Device Manager
Feb 20, 2025