The insert mode and the overtype mode are the 2 distinct typing modes available on computers. The former is the default setting and functions largely as you might anticipate, with new text being placed at the location of the text cursor and replacing previous content.
The latter, as the name implies, "types over it," replacing the text rather than moving it. By pressing the keys, you can swap between these two different modes. If you don't think you'll ever use overtype mode, Microsoft Word to Stop Deleting as You Type
The "Ins" key turns off the overtype mode. This key could also be known as "Insert" regardless of the type of keyboard you have. You're done if you just want to turn off overtype mode with the option to toggle it back on. Move to the next step if you wish to completely deactivate it in Word to prevent unintentional activation.
Choose the "File" tab, then "Options" and then "Advanced."
Disable the check box labelled "Use the Insert Key to Control Overtype Mode" and then click "OK." While doing this, make sure the "Use Overtype Mode" check box is also deselected to prevent becoming stuck in overtype mode.
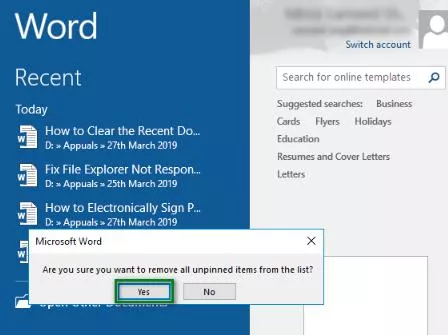
On keyboards where it's simple to unintentionally press the Insert key, this is especially troublesome. It frequently actually sits next to the Backspace key, one of the keyboard's more frequently used keys.
Many of the features in the Word software can be used to format your text or add symbols that aren't already on your keyboard, but when you wish to alter how the program operates, you frequently need to access the Word Options menu.
Additionally, Microsoft Word offers a setting in its Options menu that allows you to completely eliminate Overtype mode.
By following these instructions, you can avoid inadvertently enabling Overtype in the future.
Step 1: In the top-left corner, click the File tab.
Step 2: Choose Options in the bottom-left corner.
Step 3: Select the Advanced tab from the Word Options window's left side.
Step 4: Uncheck the boxes on the left of each box as you descend To control overtype mode and use overtype mode, press the insert key.
Step 5: At the window's bottom, click the OK button.
Now you've all the necessary information regarding Microsoft Word to Stop Deleting as You Type. For better understanding, you must read this topic thoroughly.
Top Searches in Windows
How to Install ADB on Windows, macOS
Feb 19, 2025Password Protect a Folder in Windows 10 Fix It
Feb 19, 2025How to Fix Windows 11 Settings App Crashing Issue
Feb 20, 2025How to Fix the WHEA Uncorrectable Error on Windows 10
Feb 19, 2025How to Enable Secure Boot to Install Windows 11
Feb 20, 2025How to Use Excel to Find the Mean, Median & Mode Ranges
Feb 20, 2025How to Get Microsoft Word to Stop Deleting as You Type
Feb 20, 2025How to Update Minecraft Windows 10 Edition
Feb 20, 2025How do I Fix Error Code 0x80070570 on Windows 10
Feb 20, 2025How to Open Device Manager
Feb 20, 2025