Is there anyone who knows about how to fix Dwm.exe Windows 10 issues. I am facing some issues while operating windows 10 in my laptop. Help me.
Desktop Window Manager is a core Windows 10 process. A lot of Windows 10 users have reported issues with this process. Users encounter crashing issues while gaming or sometimes the screen does blank.
Sometimes the system recovers from Dwm.exe Windows 10 issues on its own. Nevertheless, it is important to determine the underlying cause of the problem and take the necessary steps to fix the problem.
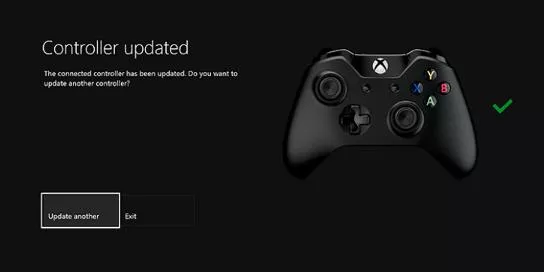
One of the common problems that gamers face is game crashing immediately after installing the Xbox controller. In order to fix this problem, you should go to the Microsoft Store and download the Xbox accessories app.
After that, install a firmware update if it is available. Now, restart the game and check whether the problem is still appearing or not. If it is not happening, then move on to the next solution.
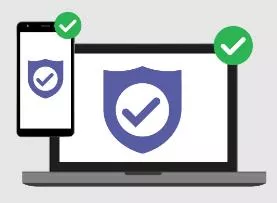
In case dwm.exe is consuming a lot of memory, then there is a chance that this is happening because of malware attacks. Generally, the problem gets fixed by running a scan and deleting suspicious files from the system.
You must not install AVG or Avast antivirus programs on your system as these programs may affect the process. If these programs are installed on your PC, then you must remove them. You can also try disabling the antivirus programs temporarily in order to fix DWM.exe Windows 10 issues.
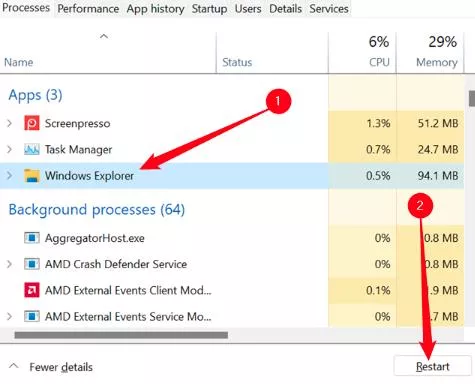
Below are the simple steps that you need to carry out in order to restart Explorer.exe.
Step 1: Launch the task manager by pressing Ctrl+Shift+Esc.
Step 2: Go to the Details tab after launching the Task Manager.
Step 3: Now, search for explorer.exe and then right-click on it. After that, click on End Task.
Step 4: After that, go to File and then select the option of Run a new task.
Step 5: Now, enter explorer in the blank field and then click on Ok.
Step 1: Press Windows and R keys simultaneously and then type services.MSc in the blank area. After that, select OK.
Step 2: Now, the Services window will open up before you. There, you need to disable Google Update and Skype Updater. After that. locate the service that you wish to disable and open it by double-clicking on it.
Step 3: After that, change the start type to disabled in the Properties window. Then, click on Apply.
Step 1: First of all, go to the Start menu and then press the Shift key. After that, press the Restart button.
Step 2: When your PC restarts, select Troubleshoot and then click on Advanced Options. After that, open Command Prompt.
Step 3: Enter the command cd C: \Users\Your Name Here\App\Data\Local\Temp.
Step 4: Once you delete the file, close Command Prompt and then restart your computer.
Step 1: Launch Chrome.
Step 2: Now, go to the location bar of your browser and enter chrome://extensions. After that, press the enter key.
Step 3: After that, you will see a list of plugins. Search for Chrome Pepper Flesh and then select Disable.
Another thing that you can d to fix Dwm.exe Windows 10 issues is to install old graphics card drivers.
Step 1: Press the Windows key and X key simultaneously and then launch the power user menu. Then, click on Device Manager from the list.
Step 2: Search for the graphics card driver from the Device Manager and then open it.
Step 3: Now, open the Driver tab and then select the button of Roll Back Driver.
Step 4: After that, wait for the process to finish.
Featured Articles
How to Fix Error Code csc_7200026 on AliExpress
1 day agoHow to Cancel Your Club Pogo Account
1 hour agoFix the Lenovo PC Error 1962: No Operating System Found
11 hours agoHow to Fix Something Happened and Your PIN isn’t Available
48 seconds agoWhat is Wave Browser? 10 Ways to Remove it (Windows, Mac)
5 hours agoDuckDuckGo Not Working? Why & How to Fix it
11 hours agoSpot Geek Squad Scams: Safety Tips 2025
7 hours agoHow to Get Email Notifications on an iPhone
1 day ago