Is there anyone who knows about how to fix ChromeOS is Missing or Damaged on your Chromebook. I am facing some issues while using it. Help me.
The ChromeOS UI is straightforward to use and intuitive. Even the best operating systems can experience bugs or other problems. You may be worried if your Chromebook lately displayed the notification "ChromeOS is Missing as well as Damaged." Although this problem is quite simple to fix, it's a good idea to know why you could get this warning on your Chromebook.
While there is an issue loading the operating system on your device, the notice ChromeOS is missing and damaged appears. This usually happens upon startup, but it can happen anytime once you use the computer. Based on the type of device, the error screen may appear slightly different, but the potential fixes remain the same for all Chromebooks.
The options to fix 'chromeOS is missing or damaged' on your chromebook below. The severity of these options appears in chronological order. Do not move on to more complex options if you can address the issue with the first one.
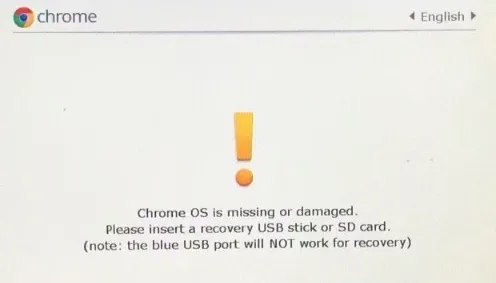
Sometimes, shutting off and turning back on your smartphone will solve problems like these. Once the device has turned off, press and hold the Power button until it has turned around on after a little delay.
This option may only continue to resolve the problem if there is a minor glitch or bug, but it's also the quickest, so it doesn't harm to try.
Be advised that if you attempt this step, all locally saved data on your computer will be deleted. Any information you want to keep should be backed up to a cloud storage platform or an external disk. Under the Settings menu, you may choose to powerwash your Chromebook.
You might require completely reinstalling ChromeOS if a simple reboot with Powerwash doesn't fix the issue. Only if the first two options fail must you try this option. You need access to a different Chromebook, Mac, or Windows computer to reinstall ChromeOS. A spare USB flash drive and an SD card with about 8GB of free space will be required. Here's how to reinstall ChromeOS from scratch if you're ready to leap:
Download and set up the Chromebook Recovery Utility utilizing a different computer's Google Chrome browser by choosing Add to Chrome within the Chrome Web Store.
Activate the software. The model number of your Chromebook is required, which you can either manually type in or select from a selection.
Your USB flash drive or SD card may be asked for your consent to be modified. Just click Yes.
After inserting the USB flash drive or SD card into the Chromebook, download ChromeOS to your external drive and the card by following the on-screen instructions.
Remove the SD card or USB flash device once the download is finished.
Holding Esc and refreshing the screen while pressing the Power button will restart the Chromebook in recovery mode.
Insert the SD card and a USB device containing ChromeOS when the operating system's screen is broken or absent. The installation of the operating system needs to be done.
Conclusion
After completing this process, your Chromebook should be returned to its brand-new, fresh-out-of-the-box condition. If you keep seeing error warnings, it's a hardware problem that has to be fixed by the OEM you purchased it from. Reach out and ask about your alternatives. Most OEMs, including Acer, offer a form of warranty coverage.
Top Searches in Google Chrome
How to Turn Off Dark Mode in Google Chrome Windows & Mac?
Jul 15, 2024How to Transfer My History From Chrome to a New Computer?
Feb 17, 2023How to Fix Chrome Won’t Open on Windows 10 PC?
Jul 15, 2024How to Enable the Profile Picker in Google Chrome?
Jul 15, 2024How to View and Delete Incognito History in Chrome?
Jul 15, 2024How to Fix Flash Player Not Working on Chrome?
Aug 29, 2022How to Fix Mozilla Firefox Not Responding?
Jul 15, 2024How to Fix Chrome-error://chromewebdata/ [Tested Solutions]?
Jul 15, 2024How to Disable Autoplay Videos on Sites in Google Chrome?
Jul 15, 2024How to Fix the Out of Memory Error Code in Edge
Jul 15, 2024