Hello Everyone, Please let me know how to Change Network Binding Order in Windows 10? I tried many times but failed. So Can anyone have any idea? Help me.
.jpg)
On Windows ten, if you have got a tool with quite one network adapter (such as LAN and Wi-Fi), every interface receives a priority worth mechanically supporting its network metric, which defines the first association that your device can use to send and receive networking traffic.
Here’s your Step to Step Guide to changing the Network Binding Order Windows 10 Using the Control Panel
Step 1: Open settings.
Step 2: Select network and internet.
Step 3: Click on the status.
Step 4: Click the change adaptor options.
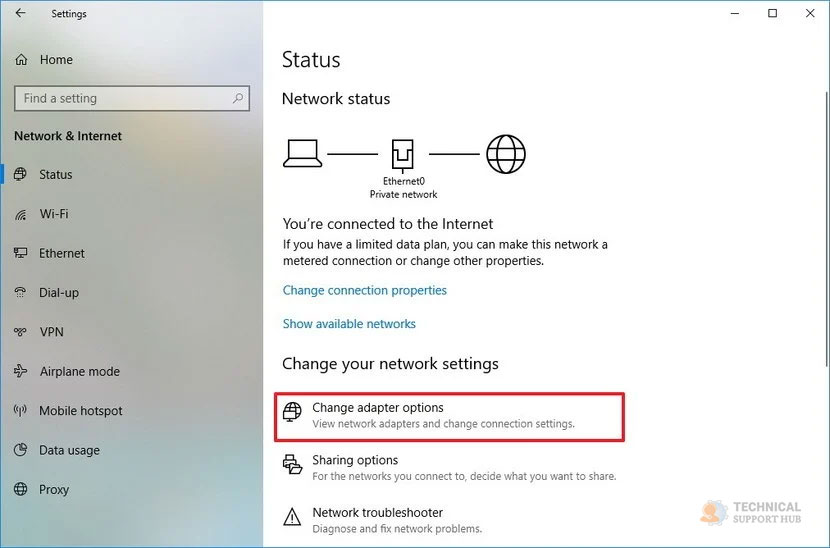
Step 5: Right-click over the network adaptor you want and click on properties
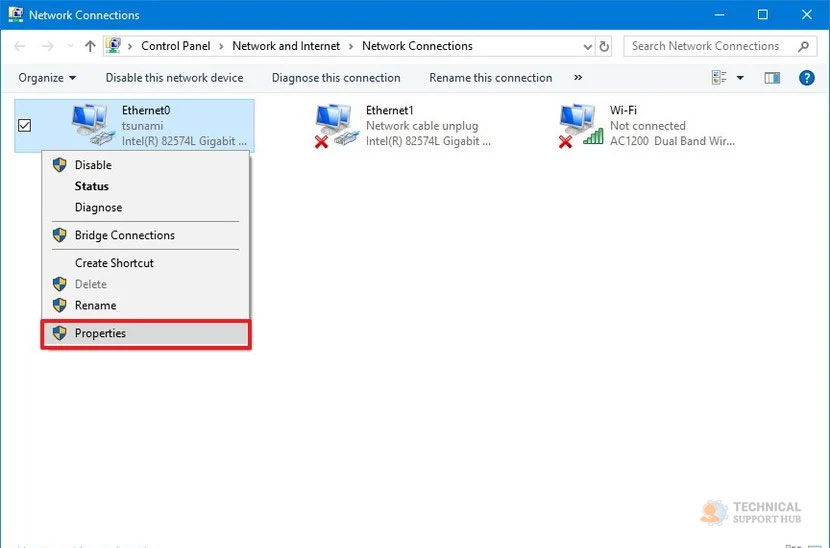
Step 6: Click on the internet protocol version 4 (TCP/IPv4) icon.
Step 7: Select the properties button.
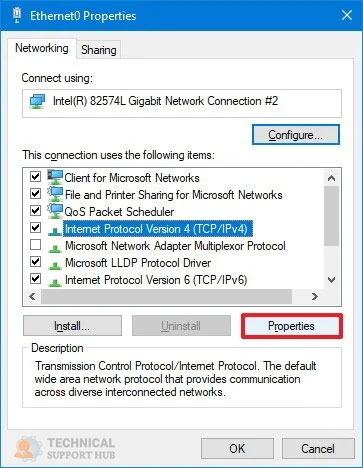
Step 8: Click on the advanced button underlying in the general tab
Step 10: Clear the automatic metric option
Step 11: Under the interface metric, assign a priority value of the adaptor
Step 12: Click on the OK button.
Step 13: Click on the OK button again.
Step 14: Select the close button.
Once you've got completed the steps, Windows ten can range the network traffic by looking at your configuration. The only caveat victimization the board expertise is that looking on your network setup, you'll get to alter the metric for the net Protocol Version vi (TCP/IPv6) yet if that is the protocol you are victimization. (Usually, you'll be victimization the TCP/IPv4 protocol.) At any time, you'll be able to revert the changes using constant directions.
Alternatively, you'll be able to change the network adapters priorities on a tool with multiple interfaces using PowerShell with the following steps:
Step 1: Click on Start.
Step 2: Search for Windows PowerShell, right-click the highest result a pick Run as an administrator.
Step 3: Type the below command to spot the current interface metric and interface indicator and press Enter Get-NetIPInterface.
Step 4: Now type the below command to change the priority sequence of the network adaptor and press Enter: Set-NetIPInterface -InterfaceIndex 21 -InterfaceMetric 10.
While changing the commands, make sure to modify the –InterfaceIndex value to mirror the network adaptor you want to prioritize and also modify the –InterfaceMetric value to allocate a priority.
Remember that a lower metric figure signifies higher priority, and a higher metric figure signifies lower priority.
Now since you have completed the following instructions on how to change Network Binding Order in Windows 10, it will prioritize the network traffic depending on the configuration when multiple network adaptors are connected to it.
You can also let Windows 10 decide the network adaptor priority with the below instructions:
Step 1: Open start.
Step 2: Search for Windows PowerShell, right-click on the top and choose run as administrator
Step 3: To identify the current interface and interface index figure, type the following command and press Enter: Set-NetIPInterface -InterfaceIndex 21 -AutomaticMetric enabled
Ensure that you change the –InterfaceIndex figure with the correct figure of the network adaptor you want to prioritize. Have you ever noticed that windows automatically switch to Ethernet from Wi-Fi and vice versa when it's connected to the network?
This occurs due to the automatic network priority that the window allocates to all its network adaptors. Although for the foremost half, Windows 10 will be a sensible job choosing associate degree optimum association to access the network,
typically you'll have to be compelled to tack together the order of the network adapters manually. as an example, if you would like to use a Wi-Fi over Ethernet cable network interface once both adapters are connected to the network.
We hope the above guide helped you with how to change Network Binding Order in Windows 10.
Top Searches in Windows 10
How to Find Windows 10 Product Key 2025?
Jul 15, 2024How to Convert FireWire Connections to USB?
Jul 15, 2024How do I Unlock my Keyboard on Windows 10?
Jul 15, 2024How do I Fix the Unresponsive Taskbar in Windows 10?
Jul 15, 2024How to Install the Amazon Prime Video App on Windows 10?
Jul 15, 2024How to Recover Uninstalled Programs on Windows 10?
Jul 15, 2024Do I Really Need Realtek High Definition Audio in Windows 10?
Jul 15, 2024How to Enable Bitlocker on Windows 10 Home?
Jul 15, 2024How to Change Network Binding Order in Windows 10?
Jul 15, 2024How do I Turn Off Windows Volume Overlay?
Jul 15, 2024