Please let me know that how to add a password to a folder in Windows 7. I am trying to this so many times but fail. If anyone has done before then help me.
There are times when you want to secure your folders in Windows 7 by adding a password to your folder. The process is a bit complicated, but it will surely keep all of your files safe and secured. The feature to add passwords is built for Windows 7, 8, and 10.
There is a need for third-party software if you wish to fully secure your folder using a password. To secure the folder, first, select the desired folder, right-click on it from the drop-down menu, choose the option "properties", choose the 'advance" button at the end, then open the window of advance attributes mentioned at the end, tick the box situated right next to "encrypt the folder".
.webp)
.webp)
The best way to secure a folder with a password is to encrypt it using Windows 7 inbuilt features. To be able to do this, you need to select the folder that you want to secure and then right-click on it. After that, choose Properties by going to the drop-down menu.
The General tab will open up in the Properties window. Then, you must select the Advanced button given at the end. After that, open the window of Advanced Attributes given at the end. There, you will see a box right next to the option of "Encrypt contents to secure data". Tick the box given right next to "encrypt the folder".
This encryption will only enable the user profile to access folder contents. Any person who can access your PC or your profile can easily have access to your folder.
Nevertheless, if you put password protection and not leave your system unattended, then this will protect your folder from unauthorized access.
In case the option of Encrypt contents for securing data is colored in grey, then you cannot use a Home Edition of Windows.
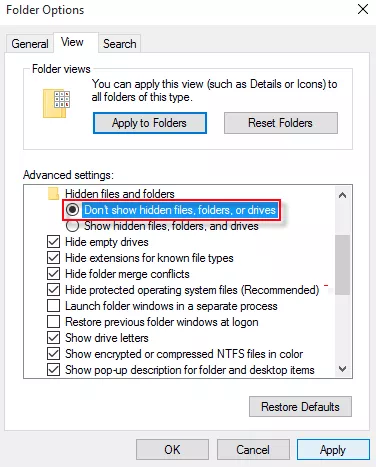
In case there isn't an encryption option on your Windows version and you are not interested in downloading a third-party application, then there can't be a better alternative than hiding folders. This is something any user can pull off easily. After that, choose the folder that you wish to hide and then right-click on it. Then, go to the menu and select Properties.
After that, go to the Properties window once again given below the Attributes section. Tick the box given right beside Hidden for hiding the folder and then select OK to confirm. The only drawback here is that anyone who is aware of the reveal process can peek into the folder again.
If the simple hiding process didn't work out for you, then you can try super-hiding the folder you wanna hide. All you have to do is to write a simple code in order to form a super-hidden folder, which won't disclose anything even if someone mentions hidden items.
You can easily do this by using Command Prompt. Therefore, press the Windows key and R to launch Run. After that, type cmd and then press enter.
Choose a particular file path and it has to be different from the one described below in case the folder isn't on the desktop. It needs to have a username as well as a folder name.
attrib +s +h 'C:\Users[your name]\Desktop[folder name]"
Now, run the command by pressing the enter key. The folder will disappear and you won't be able to bring it back by following a simple procedure.
Top Searches in Windows 7
How to Find Windows 10 Product Key 2025?
Jul 15, 2024How to Convert FireWire Connections to USB?
Jul 15, 2024How do I Unlock my Keyboard on Windows 10?
Jul 15, 2024How do I Fix the Unresponsive Taskbar in Windows 10?
Jul 15, 2024How to Install the Amazon Prime Video App on Windows 10?
Jul 15, 2024How to Recover Uninstalled Programs on Windows 10?
Jul 15, 2024Do I Really Need Realtek High Definition Audio in Windows 10?
Jul 15, 2024How to Enable Bitlocker on Windows 10 Home?
Jul 15, 2024How to Change Network Binding Order in Windows 10?
Jul 15, 2024How do I Turn Off Windows Volume Overlay?
Jul 15, 2024