AOL Mail not Syncing with Windows 10/11 Mail App ? Fix It
Using AOL mail is definitely a better experience as regards facilitating fast and frequent official or personal communications. But, quite often the issue of “AOL mail not syncing with Windows 10” may emanate ultimately leading to a certain degree of frustration for you if you are willing to pair your AOL mail with Windows 10 for some urgent official work.
Friends, I also witnessed the issue of “AOL mail not syncing with Windows 10” when I tried to sync my AOL mail with Windows 10 which I was able to fix by tweaking the proxy server settings.
So, in the context of fixing the “AOL mail not syncing with Windows 10” issue, I take this opportunity to share herewith a quick user guide that enlists all possible ways of fixing the “AOL mail not syncing with Windows 10” issue.
By Disbanding the Two-Step Verification
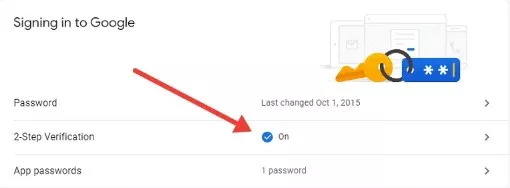
It has been increasingly reported by AOL users that they are facing the “AOL mail not syncing with Windows 10” issue which may primarily be caused due to the enabling of the two-step verification that users commonly resort to using in a bid to recover their AOL password.
Though it is always considered a better practice to enable the two-step verification to recover the lost password and keep control of your email id even if you have lost your AOL password, it is being reported that the enforcement of the two-step verification process is the root cause of the “AOL mail not syncing with Windows 10” issue which may actually be fixed by disabling the two-step verification feature only.
Consider Using Another Email
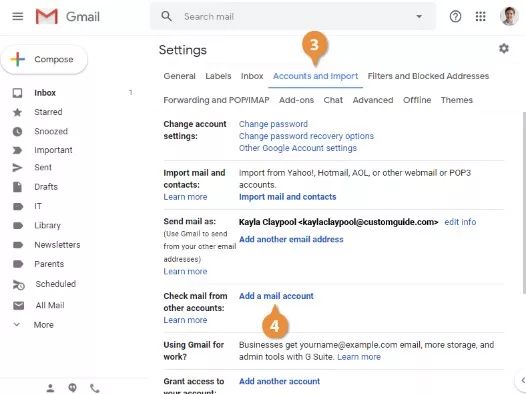
It may also be a possibility that your AOL mail might be preventing and thus causing the “AOL mail not syncing with Windows 10” issue. This may be fixed simply by using another email client that can permit you to sync your mail account with Windows 10 easily. By doing this you would be able to sync your email id with Windows 10.
Trying to Add Your AOL Account to Windows 10 Again
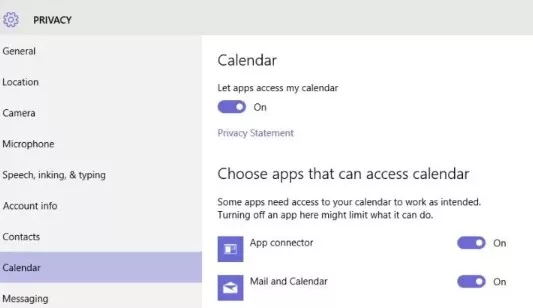
Step 1 - Just begin by opening the mail or calendar app followed by clicking on the “Settings”.
Step 2 - Go on to click “Manage accounts” and choose the “Delete an account” option followed by choosing and deleting the AOL account.
Step 3 - Post removal of your AOL account you should facilitate re-adding your AOL account to Windows 10 which should take care of the “AOL mail not syncing with Windows 10” issue quite conveniently.
Verifying the SMTP Mail Server Settings in the Mail App
Step 1 - Go on to click on the “Settings” option followed by selecting the “Manage Accounts” option. Thereafter, choose and click on the AOL account.
Step 2 - Now locate the “Mailbox sync settings” and ensure that the following settings-related parameters are enabled.
- The required IMAP Username - Your username@aol.com must be reflected.
- Required parameter for incoming mail server - It has to be imap.aol.com with port 143 for standard connections and port 993 for SSL connections enabled.
- Setting port specification for SMTP outgoing server - The address has to be smtp.aol.com with the port number being set as 587.
- The much-needed SMTP user name - Your username @aol.com.
- SMTP password desired - Password set for login to the Windows 10 app.
Tweaking the Privacy Settings to Allow Apps to Access Your Calendar
Step 1 - Just begin by opening the “Settings” followed by clicking on the “Privacy” option.
Step 2 - Now locate the “Let apps access my calendar feature” and click on its toggle button to turn it on.
Step 3 - Here you have to change the syncing duration. So just follow the sub-steps mentioned hereunder.
- On your Windows 10 just begin by opening the “Settings” option.
- Now preferably click on the “Account Settings” followed by selecting your specific AOL account.
- For the new dialogue that gets opened just click on “AOL Sync Settings” followed by personalizing the sync duration in a bid to fix the “AOL mail not syncing with Windows 10” issue.
Reviewing and Tweaking the Antivirus-Related Settings
If you face the “AOL mail not syncing with Windows 10” issue then it may be due to the problems associated with your antivirus application. There may be a scenario that your antivirus software may be blocking the syncing of your AOL email with Windows 10 which can just be fixed by tweaking the settings to let it allow your AOL mail app.
Also, you must set the “Network type” as trusted to allow the AOL mail app in your Windows 10. In an alternative scenario if your antivirus is not able to allow the AOL mail app to sync with Windows 10 then you may also look for switching to another antivirus.
Try Running the Troubleshooter
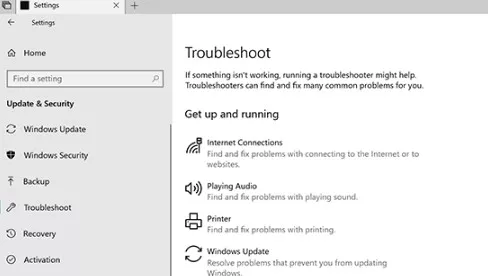
Step 1 - To fix the “AOL mail not syncing with Windows 10” issue you just need to run the windows troubleshooter by jointly pressing the “Windows + I” key to open the “Settings” app.
Step 2 - Just go on to click on the “Update and Security” section as and when the “Settings” section opens.
Step 3 - Now navigate the left menu to click on the “Troubleshoot” option followed by choosing the “Windows Store apps” and clicking on the “Run the troubleshooter” option.
Step 4 - Just continue by following the on-screen instructions to accomplish the “Troubleshooter” process.
By Disabling the Proxy Settings
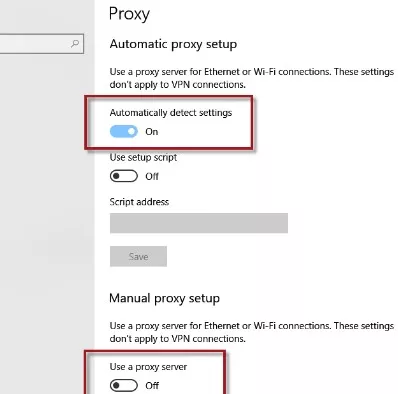
Step 1 - Just open the “Settings” after clicking on the “Network & Internet” section.
Step 2 - Now continue by navigating the left panel, finding and clicking on the “Proxy” option.
Step 3 - Now you have to disable all the features by switching them off from the toggle buttons.
- Published by: Mick Jone
- Category: Windows
- Last Update: 1 week ago
Featured Blog
How to Cancel Your Club Pogo Account
6 days agoDuckDuckGo Not Working? Why & How to Fix it
1 week agoSpot Geek Squad Scams: Safety Tips 2025
6 days agoHow to Get Email Notifications on an iPhone
1 week agoTop Questions
How to Find Windows 10 Product Key 2025?
7 months agoHow to Add Hidden Adult Roku Channels?
7 months agoHow to Increase Wifi Speed in laptop Windows 10?
7 months agoHow to Convert FireWire Connections to USB?
7 months agoHow do I Connect Roku TV to Wifi Without a Remote?
8 months agoHow to Fix Roku Remote Green Light Flashing Issues?
7 months agoHow do I Unlock my Keyboard on Windows 10?
7 months agoHow to Fix Gmail App Keeps Crashing Problem?
7 months agoCategory
- Windows 10
- 402
- Roku Streaming
- 161
- Email Help
- 136
- Online Streaming
- 116
- Netflix
- 84
- Laptop Help
- 60
- Windows 11
- 53
- Hulu
- 50
- Youtube Tv
- 46
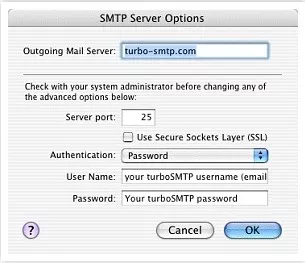
Top Searches in Windows
How to Install ADB on Windows, macOS
10 months agoPassword Protect a Folder in Windows 10 Fix It
11 months agoHow to Fix Windows 11 Settings App Crashing Issue
10 months agoHow to Fix the WHEA Uncorrectable Error on Windows 10
10 months agoHow to Get Microsoft Word to Stop Deleting as You Type
11 months agoHow to Enable Secure Boot to Install Windows 11
11 months agoHow do I Fix Error Code 0x80070570 on Windows 10
9 months agoHow to Use Excel to Find the Mean, Median & Mode Ranges
11 months agoHow to Open Device Manager
11 months agoHow to Update Minecraft Windows 10 Edition
11 months ago