Did you recently download YouTube TV on Fire TV? Have you been experiencing YouTube TV not working on FIreTV issues? If yes, then worry not as it is a common problem. Users often come across issues like the app not loading, freezing, or crashing.
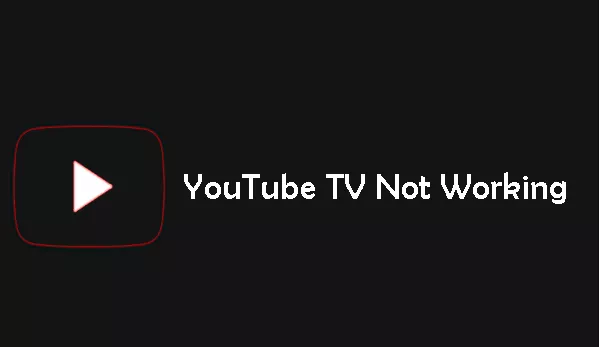
A lot of reasons may lead to the problem of Youtube TV not working on Fire TV. You may encounter this issue because of the unstable internet. An outdated app can also result in this problem. App cache can also be one of the causes of this issue. Fortunately, users can get rid of this issue by applying different solutions. Some of the solutions are listed below.
How to resolve YouTube TV not working on the Fire TV issue?
Below are the simple steps that you need to follow in order to resolve YouTube TV not working issue on Fire Stick.
1) Clear the cache
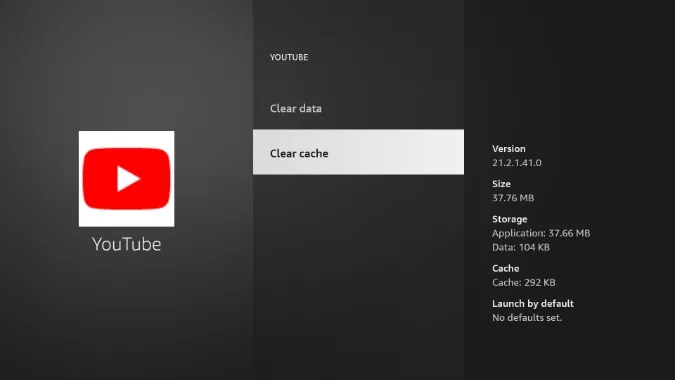
App cache can be one of the reasons responsible for YouTube TV not working issue. Below are the easy steps that you need to follow in order to clear the app cache on your Fire Stick device.
Step 1: Launch your Fire TV settings.
Step 2: Choose Applications.
Step 3: Search for the option of the YouTube TV app from Manage Installed Applications.
Step 4: Choose the app and then select the option of Clear Cache. After that, select Clear Data.
Once you are done clearing the app data and cache, open YouTube TV one more time. If you wish to continue watching the content, you need to log in.
2) Uninstall the app and then reinstall it
.webp)
Uninstallation of YouTube TV from your Fire TV will remove all the cache and data stored on your device. Carry out the steps given below to uninstall the YouTube TV app.
Step 1: Launch Settings on your Fire TV device and then choose Applications.
Step 2: After that, go to the option of "Manage Installed Applications".
Step 3: Choose YouTube TV and then select Uninstall.
Step 4: Now, follow the instructions appearing on the screen to complete the uninstallation.
Once you are done uninstalling the app, then you need to reinstall it. Now, the newly-installed version of YouTube TV will be updated and full of bug fixes.
Now, allow the installation to get completed. After logging in to your YouTube TV account, try launching a video. If this resolves your problem, then great. If it doesn't, then update Fire Stick.
3) Update Fire Stick
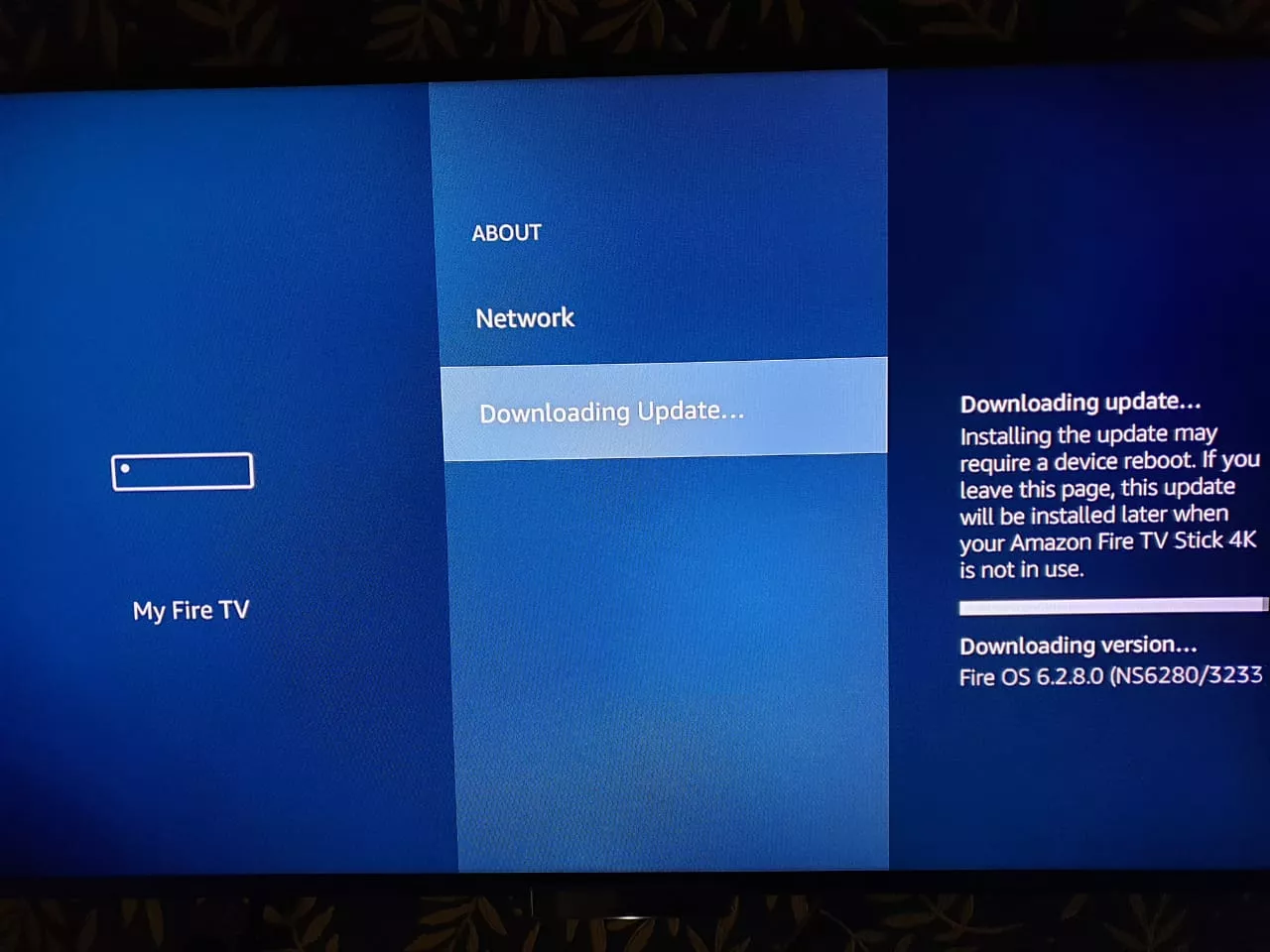
Outdated firmware can lead to YouTube TV not working on Fire Stick issue. This can further lead to problems like app crashing or freezing. Below are the steps that you need to follow to update Fire TV.
Step 1: First of all, launch Settings.
Step 2: After that, go to My Fire TV and select it.
Step 3: Select About and then select the option of Check for Updates.
Step 4: Carry out the prompts appearing on the screen to get the latest updates.
Top Searches in Youtube Tv
How to Fix Video Playback Error Code 224003?
Feb 20, 2025Why YouTube TV is not Working on Fire TV?
Feb 20, 2025How to Loop YouTube Videos in Google Chrome?
Feb 20, 2025How to Fix YouTube TV Keeps Freezing Buffering or Crashing?
Feb 20, 2025How to Fix YouTube Disconnects My Internet?
Feb 20, 2025How to Stop or Disable Video Paused Continue Watching on YouTube?
Feb 21, 2025How to Watch YouTube TV Away from Home?
Feb 20, 2025How to Fix YouTube TV Playback Errors in No Time?
Feb 21, 2025How to Fix the YouTube Picture-in-Picture Not Working Issue?
Feb 21, 2025How to Enable YouTube Dark Mode on a Desktop or Mobile Device?
Feb 21, 2025