As a setting, use YouTube's Restricted Mode. It enables anyone, even parents, to begin censoring YouTube's content. This mode can be turned off when no longer necessary. As a result, this online platform allows for the streaming of inappropriate and mature content.
By using these techniques, you can learn how to disable YouTube's Restricted Mode. Our techniques can be used across a variety of platforms. On your iPhone, iPad, Android phone, or another mobile device, you may have turned on YouTube mode.
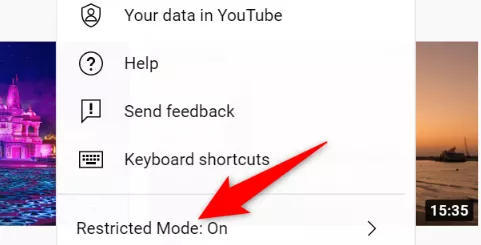
You will be able to view videos on the site with this option turned off after reading our suggestions. You will also find information on how to disable this mode on a Mac, Windows 10 computer, laptop, or other devices.
You may Turn off the Restricted Mode on YouTube from your browser, regardless of the platform you're using. The Youtube website can be accessed on web browsers such as Google Chrome, Mozilla Firefox, Internet Explorer, and others.
You can end this mode from the website. A proxy website may also be used for the same reason. You can host YouTube on a free website of this kind without having to filter the information.
For the Restricted Mode to be disabled using the browser and proxy site, the users will need to do specific actions. The next sections include these instructions.
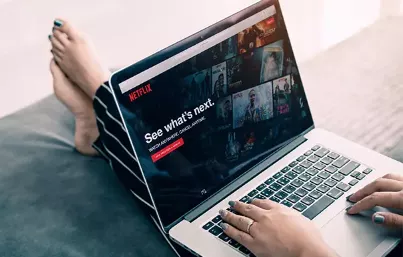
Parents can understand how to activate YouTube's Restricted Mode, but they might not understand how to turn it off. As we discovered, deactivating it may be possible via a web browser. You can go to the YouTube website.
Your account's profile photo will be shown. Pressing the symbol will bring up the Restricted Mode: On the menu. Following this, there is a drop-down. There will be a button on it for disabling this mode.
More information on how to Turn off the Restricted Mode on YouTube from your browser is provided below:
Step 1: Activate any browser.
Step 2: Check out YouTube.
Step 3: To access your "YouTube Account," login.
Step 4: Click the "Profile Picture" icon.
Step 5: Then select "Restricted Mode: On." The dropdown selection will be followed by this choice.
Step 6: You'll see the "Restricted Mode" menu. The "Activate Restricted Mode" switch button must be found.
Using YouTube in Restricted Mode is recommended for limiting unwanted content. A proxy website ought to be chosen at each time you need to turn it off. The USL Search Bar will be available on the proxy website.
Through this bar, you can access YouTube. Here, you might be given a few choices. Depending on your preferences, you could use these choices to edit or change the content. The video platform will work without the Restricted Mode upon using these choices.
Select one proxy website. Choose one of these that is functional:
Step 1: Find the "URL Search Bar" on the proxy website's page.
Step 2: Enter "www.youtube.com" into the search field.
Step 3: There are certain search options available. Only if you want to may you edit them.
Step 4: Click "Search," "Go," or "Enter."
We think that this approach helped you better understand how to Turn off the Restricted Mode on YouTube. You can prevent this mode from operating on your system by following the instructions you get. After that, YouTube might function slowly because it will be running through a proxy website.
Top Searches in Youtube Tv
How to Fix Video Playback Error Code 224003?
Feb 20, 2025Why YouTube TV is not Working on Fire TV?
Feb 20, 2025How to Loop YouTube Videos in Google Chrome?
Feb 20, 2025How to Fix YouTube TV Keeps Freezing Buffering or Crashing?
Feb 20, 2025How to Fix YouTube Disconnects My Internet?
Feb 20, 2025How to Stop or Disable Video Paused Continue Watching on YouTube?
Feb 21, 2025How to Watch YouTube TV Away from Home?
Feb 20, 2025How to Fix YouTube TV Playback Errors in No Time?
Feb 21, 2025How to Fix the YouTube Picture-in-Picture Not Working Issue?
Feb 21, 2025How to Turn off the Restricted Mode on YouTube on Mobiles Laptop?
Feb 20, 2025