Is there anyone who knows how to disable Adobe AcroTray.exe from starting at startup. I am facing some issues while trying to disable it. Help me.
Adobe Acrobat is a program that enables you to print, manipulate, create, view and manage files in the PDF format. This software is used in various areas. This includes education documentation, administrative services, and business IT.
Nevertheless, users are going to get a software component, which is called AcroTray installed with Adobe Acrobat. This program will automatically load at the time of startup.
This is Adobe Acrobat tray icon. This is actually an extension of Adobe acrobat. It is used for opening and converting PDF files. You can also use it to keep track of updates for Adobe Acrobat. You can easily locate this file in the installation directory.
There are various reasons why users want to disable this program from startup. one of the reported reasons are stated below.
Now, that you have a basic understanding of the problem, you must move on to the methods. Please ensure that you implement these methods in the right order to prevent any conflicts.
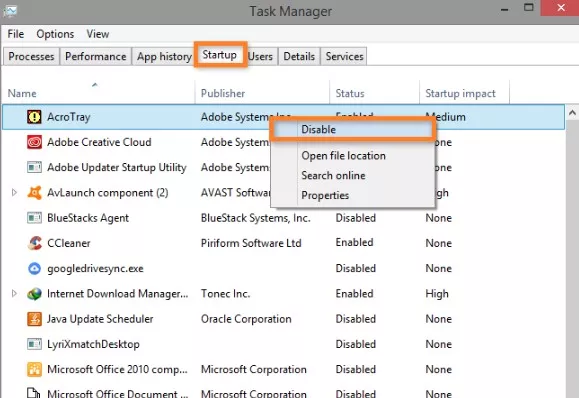
One of the ways to disable the startup program is to disable it in the Task Manager. It has a tab for the startup. You just have to check for AcroTray from the list and then disable it. Before you go ahead, you must ensure that the Task Manager in running as administrator.
Below are the steps that you are required to follow to disable Adobe AcroTray from Task Manager.
Step 1: Press the Windows key and R key simultaneously to launch the Run. After that, you are required to type taskmgr. Then, you need to press the Enter key to launch the Task Manager.
Step 2: Navigate to the Startup tab in your Task Manager and then start searching for AcroTray.
Step 3: Go to AcroTray and right-click on it. After that, select Disable.
Step 4: When you restart your computer, you won't have to start it up again.
Autorun is a utility that enables you to track and control all the programs, which start automatically with Windows start. In case you are not able to find the AcroTray in your Task manager or it fails to work, then you can use this utility to turn it off for the startup.
Below are the easy and simple steps that you are required to follow to download and use the Autorun utility.
Step 1: Open the link to download the latest version of your Autorun utility.
Step 2: Extract the file you just downloaded by using WinRAR. In case you don't have it, then open the zipped folder.
Step 3: After that, you are required to open the extracted folder. Now, go to the Autoruns64.exe and right-click on it. Then, select the option of Run as Administrator.
Step 4: Restart your PC and then it won't start up.
This method allows you to change Adobe services that are set automatically. This will prevent AcroTray from running at startup. Please ensure that you are logged into our Windows computer as an administrator before using this method.
Below are the steps that you need to follow in order to disable Adobe AcroTray from services.
Step 1: Hold the Windows key and R key simultaneously to launch the Run facility. After that, press the Enter key.
Step 2: Sart looking for the Adobe Acrobat update and services like "Adobe Genuine Software Integrity. Right-click on both of them and then select Properties.
Step 3: Change the type of your Startup and then select Manual for both.
Step 4: Restart your computer and then AcroTray won't start anymore.
Top Searches in Avast Antivirus
How to Hack Avast Antivirus License Key?
Jul 15, 2024How to Disable Norton Antivirus?
Jul 15, 2024How do I log into my Norton Account?
Jul 15, 2024How Can I Update My Avast Antivirus for Free 2025?
Aug 31, 2022How to Fix for Norton Antivirus Crashing and Not Responding?
Jul 15, 2024How to Fix Norton Antivirus Stuck on Update Or Fail to Complete?
Jul 15, 2024How do I Check Norton Subscription?
Jul 15, 2024How to Fix Frequent Avast Antivirus Issues in Windows 10?
Jul 15, 2024How to Install McAfee Antivirus on Windows 10?
Jul 15, 2024How to Transfer Norton Antivirus To Another Computer?
Jul 15, 2024