Hello, Please let me why does my laptop take so long to startup windows 10. I don't know how to fix it. Should i update window or not. Help me in this.
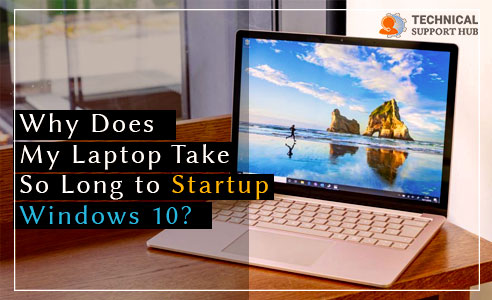
A lot of users are grappling with this difficulty, for the reason that they have modernized and progressed to Windows 10 from previous versions of Windows. In case you are exasperated with the slow booting of Windows 10, here are a few simple and helpful ways to swiftly start it up.
A handful of solutions to solve the Windows 10 slow boot dilemma include:
1. Halting the rapid start up
2. Putting processes with high start up impact out of action
3. Bringing the user’s graphics card driver up-to-date
4. Performing a clean install of Windows 10
To begin with, the quickest and straightforward way to resolve this issue is to immobilize the fast start up on your Windows 10 gadget.
Windows 10, by default, has a fast start up feature; this attribute of Windows 10 is believed to cut down the start up time by way of pre-loading some boot information before the user switches off his computer.
Though it’s working is comparable to hibernation, several users have given an account of additional complications that it generates. Nevertheless, here are the steps:
In spite of everything, if you’re subjected to a slow boot, proceed to our next technique.
A few uncalled-for procedures, having high start up impact can give rise to a lengthy Windows 10 computer boot. With the exception of critical security software, render such processes inoperative with the following steps:
Even now, if it continues to boot at a snail's pace, go to the third method.
Having old-fashioned and spoilt drivers on your Windows 10 computers can bring about a long-drawn-out computer boot. You can resolve this issue by modernizing your device drivers.
You can do this yourself by downloading the most up-to-date drivers from your graphics card manufacturer’s official website; however, you must pin down the precise driver.
In case you are unsure about fixing drivers manually or if you want a quick fix for your boot issues, make use of Driver Easy to do it automatically. This is the way to go about it:
Step 1 : Download and install Driver Easy.
Step 2 : Run Driver Easy and click Scan Now button.
Step 3 : At that time, Driver Easy will quickly scrutinise your PC and discover problematic drivers (including your sound driver).
Step 4 : Click Update All to automatically download and install the correct version of every single driver that is either absent or out of date on your system. This step necessitates the Pro version as you’ll be prodded to modernize when you click Update All.
Here, make a note of the fact that it can be fixed free of charge, but then it will be a partially manual procedure.
Step 5 : Reboot your Windows 10 PC.
Step 6 : Now, verify the speed of the booting procedure.
If not, a single suggestion described above has succeeded and your laptop is still taking a long time to start up Windows 10, then carry out a clean install of Windows 10 on your PC.
Top Searches in Laptop Help
How to Increase Wifi Speed in laptop Windows 10?
Jul 15, 2024How to Fix Laptop Keyboard not Working on Windows 10?
Jul 15, 2024Why Does My Laptop Take So Long to Startup Windows 10?
Jul 15, 2024How to Extend Laptop Battery Life With Custom Windows Power Plans?
Jul 15, 2024How Can I Speed up My Laptop with Windows 10?
Jul 15, 2024Samsung Laptop Keyboard Not Working? Fix it
Jul 15, 2024How to Fix Headphone Jack Not Working on Laptop?
Jul 15, 2024How to Factory Reset a Lenovo Laptop?
Jul 15, 2024How to Fix Laptop Camera Not Working?
Jul 15, 2024How to Solve Computer Keeps Freezing problem?
Jul 15, 2024