iMessage for Windows 11: How to Get & Use
iMessage is an instant messaging service developed by Apple, which allows users to send text messages, photos, videos, and more, between Apple devices. However, many Windows users also want to use iMessage on their PCs. In this article, we will explain how to get and use iMessage on Windows 11.
How to Get iMessage on Windows 11
Unfortunately, iMessage is not officially available for Windows 11. It is an exclusive service of Apple, and they have not released any version for the Windows operating system. However, there are a few workarounds that you can use to access iMessage on Windows 11.
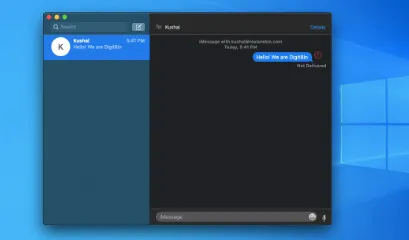
Use an iOS Emulator: You can use an iOS emulator to run iMessage on your Windows 11 PC. The emulator will create a virtual iOS environment on your PC, allowing you to download and use iMessage. Some popular iOS emulators include iPadian, Smartface, and Appetize.io.
Use Remote Access: You can also access iMessage on your Windows 11 PC by remotely accessing an Apple device that has iMessage installed. You can use Apple's Remote Desktop feature or third-party software like TeamViewer, Splashtop, or Chrome Remote Desktop to access iMessage on your Windows PC.
Use a Jailbroken iPhone: If you have a Jailbroken iPhone, you can download and install the Cydia app on it. Cydia offers an app called Remote Messages that allows you to access iMessage on your Windows 11 PC.
How to Use iMessage on Windows 11
Once you have iMessage set up on your Windows 11 PC, you can start using it just like you would on an Apple device.
Here are the Steps to use iMessage on Windows 11:
Step 1: Launch the iOS emulator or remote access software on your Windows 11 PC.
Step 2: Open the iMessage app and sign in with your Apple ID and password.
Step 3: Once you are signed in, you can start sending and receiving iMessages on your Windows 11 PC.
Step 4: To send a message, click on the compose icon, type your message, and hit send.
Step 5: To receive a message, click on the notification that appears on your screen when you receive a new message.
Step 6: You can also use iMessage to send photos, videos, and other files.
Note: The above steps may vary depending on the iOS emulator or remote access software you are using.
Can MacOS Apps Work on Windows 11?
No, macOS apps cannot work on Windows 11 as they are designed specifically for the macOS operating system. Windows and macOS use different architectures and frameworks, so the applications developed for one system are not compatible with the other.
However, there are ways to run macOS apps on a Windows 11 computer, such as using virtual machines or compatibility layers like Wine or CrossOver, but the success rate of running such applications on Windows is limited and requires technical expertise. Therefore, it is recommended to use the native Windows applications or alternatives available for Windows.
While iMessage is not officially available for Windows 11, you can still use it on your PC using the methods mentioned above. However, using an iOS emulator or remote access software may not provide the full iMessage experience, and there may be some limitations.
If you are an Apple user who also uses a Windows PC, using iMessage on a Mac or iPhone would be the best option for the full iMessage experience.
- Published by: Mick Jone
- Category: How To
- Last Update: 1 week ago
Featured Blog
How to Cancel Your Club Pogo Account
1 week agoDuckDuckGo Not Working? Why & How to Fix it
1 week agoSpot Geek Squad Scams: Safety Tips 2025
1 week agoHow to Get Email Notifications on an iPhone
1 week agoTop Questions
How to Find Windows 10 Product Key 2025?
7 months agoHow to Add Hidden Adult Roku Channels?
7 months agoHow to Increase Wifi Speed in laptop Windows 10?
7 months agoHow to Convert FireWire Connections to USB?
7 months agoHow do I Connect Roku TV to Wifi Without a Remote?
8 months agoHow do I Unlock my Keyboard on Windows 10?
7 months agoHow to Fix Roku Remote Green Light Flashing Issues?
7 months agoHow to Fix Gmail App Keeps Crashing Problem?
7 months agoCategory
- Windows 10
- 402
- Roku Streaming
- 161
- Email Help
- 136
- Online Streaming
- 116
- Netflix
- 84
- Laptop Help
- 60
- Windows 11
- 53
- Hulu
- 50
- Youtube Tv
- 46
Top Searches in How To
How to Fix Error Code csc_7200026 on AliExpress
10 months agoHow to Cancel Your Club Pogo Account
10 months agoAn Ultimate Guide to Go Live Using TikTok Application
10 months agoHow to disable pop up blocker for pogo games
11 months ago3 Common PC Gaming Problems and How to Fix Them
9 months agoHow to Fix Roku TV Antenna Channels Missing Issue
10 months agoHow Do I Login To My Audible Account
10 months agoExcel Running Slow? 4 Quick Ways to Make It Faster
9 months agoCCIE Service Provider v5.0 What, Why, When
9 months agoHow do you Get 35 Hours of Project Management Training
10 months ago