How to Use Chrome Remote Desktop for Business
Once upon a time, in a not-so-distant past, remotely accessing a computer required all sorts of expensive, complicated software and technical know-how. It's a different story nowadays.
Google's free Chrome Remote Desktop service allows you to access any computer — Windows, Mac, Linux, or Chrome OS — from virtually any other desktop or mobile device. You can access all of the remote system's contents and even move around as if you were sitting right in front of it.
Chrome Remote Desktop Makes It Simple to Remotely Control a Computer.
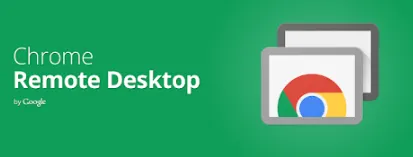
Step 1: You can securely access your computer from another computer or mobile device using the Chrome Remote Desktop tool.
Step 2: Chrome Remote Desktop can be extremely useful for providing IT support or gaining access to a work computer while working from home or on the road.
Step 3: Chrome Remote Desktop is secure, but you must still use strong passwords and follow security best practices to protect your data.
Step 4: This article is intended for company owners and IT professionals who want to learn more about Chrome Remote Desktop and use Chrome Remote Desktop for Business.
Obtaining remote access to a computer used to be a complicated and time-consuming process that required expensive software and had a high failure rate. It was inconvenient for remote support and unsustainable for remote work.
Fortunately, more convenient, free, and secure tools are now available, with Google's Chrome Remote Desktop being one of the best. We'll go over Chrome Remote Desktop and how it works, as well as how to install and use it.
What is the Function of Chrome Remote Desktop?
Chrome Remote Desktop is remote desktop software that allows you to remotely control another computer from any Windows, macOS, or Linux computer. Additionally, you can remotely access a computer using an iOS or Android mobile device.
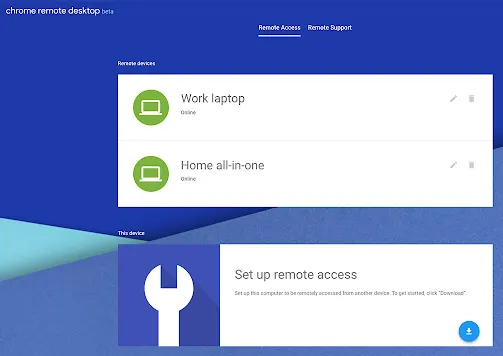
To use Chrome Remote Desktop, install the web app on the "host" computer, such as your work computer. To access the host computer, use Chrome Remote Desktop on another computer, such as your home laptop or a secure business laptop.
Alternatively, you can access the host computer by downloading the Chrome Remote Desktop iOS or Android app. Use Chrome Remote Desktop for Business for more effectiveness.
How to Install Chrome Remote Desktop
One of Chrome Remote Desktop's best features is its ease of installation. After installing the software, you can configure your host machine for both remote access and support.
Install Chrome Remote Desktop on a host computer.
- Go to the Chrome Web Store and search for Chrome Remote Desktop.
- From the search results, select Chrome Remote Desktop.
- Click Add to Chrome.
- Click Add Extension to confirm. You may also be prompted to instal the web app, which provides more control.
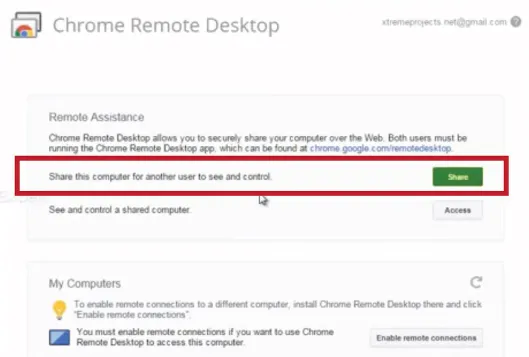
Establish Remote Access.
You can use Chrome Remote Desktop to share your computer or access another computer after you instal it. If you want to access your work computer from home or while traveling, you'll enable this function.
- Open the extension and navigate to the Remote Access section. Turn On Remote Access under Set up Remote Access.
- Give your computer a name and press the Next button.
- Enter a six-digit PIN and click Start.
- If prompted, enter an administrative password and grant Chrome Remote Desktop access to your computer.
Configure Remote Assistance.
The other main function of Chrome Remote Desktop is remote support. Setting up remote support enables you to do the following:
Share your current device (host) with another user so that they can help or support you with a technical issue or upgrade.
View and control a shared computer in order to get IT help.
Here's How to Get Started with Remote Support:
- Click the Remote Support tab on the main Chrome Remote Desktop screen.
- Go to the Share this screen box and click Generate Code to allow someone else to access the computer for remote support. Unlike PINs, codes are only used once.
- Distribute the generated code to the person you want to grant access to, such as an IT department employee.
Configure Remote Assistance.
The other main function of Chrome Remote Desktop is remote support. Setting up remote support enables you to do the following:
Share your current device (host) with another user so that they can help or support you with a technical issue or upgrade.
View and control a shared computer in order to get IT help.
- Published by: Mick Jone
- Category: How To
- Last Update: 1 week ago
Featured Blog
How to Cancel Your Club Pogo Account
6 days agoDuckDuckGo Not Working? Why & How to Fix it
1 week agoSpot Geek Squad Scams: Safety Tips 2025
6 days agoHow to Get Email Notifications on an iPhone
1 week agoTop Questions
How to Find Windows 10 Product Key 2025?
7 months agoHow to Add Hidden Adult Roku Channels?
7 months agoHow to Increase Wifi Speed in laptop Windows 10?
7 months agoHow to Convert FireWire Connections to USB?
7 months agoHow do I Connect Roku TV to Wifi Without a Remote?
8 months agoHow to Fix Roku Remote Green Light Flashing Issues?
7 months agoHow do I Unlock my Keyboard on Windows 10?
7 months agoHow to Fix Gmail App Keeps Crashing Problem?
7 months agoCategory
- Windows 10
- 402
- Roku Streaming
- 161
- Email Help
- 136
- Online Streaming
- 116
- Netflix
- 84
- Laptop Help
- 60
- Windows 11
- 53
- Hulu
- 50
- Youtube Tv
- 46
Top Searches in How To
How to Fix Error Code csc_7200026 on AliExpress
10 months agoHow to Cancel Your Club Pogo Account
10 months agoAn Ultimate Guide to Go Live Using TikTok Application
10 months agoHow to disable pop up blocker for pogo games
11 months ago3 Common PC Gaming Problems and How to Fix Them
9 months agoHow to Fix Roku TV Antenna Channels Missing Issue
10 months agoHow Do I Login To My Audible Account
10 months agoExcel Running Slow? 4 Quick Ways to Make It Faster
9 months agoCCIE Service Provider v5.0 What, Why, When
9 months agoHow do you Get 35 Hours of Project Management Training
10 months ago