Please let me know that how to solve the computer keeps freezing problem. I am facing some issues while using laptop. Help me.
Computer getting frozen is increasingly becoming a big menace for computer users as running multiple applications or not updating drivers on your computer may be causing your computer to freeze. Friends, I had recently been witnessing this “Computer Freezing” problem frequently due to running multiple bulky applications simultaneously on my computer.
Moving further to “solve computer keeps freezing problem” on my computer I avoided running multiple applications on my computer but in due course of solving the “Computer Freezing” problem I realized there are several ways to “solve computer keeps freezing problem”. With this quick user guide, I make an honest attempt to present different ways that can help you “solve computer keeps freezing problem”.
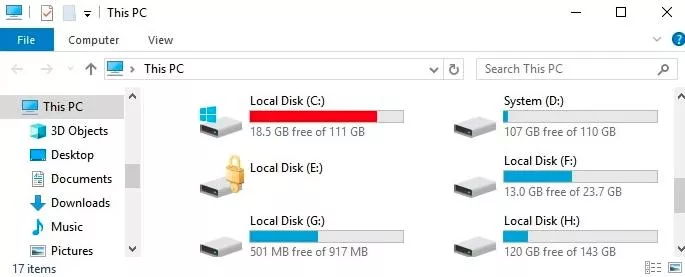
Though this method is a bit risky as it entails deleting some files from the disk where system files are stored, still you can manage to find the files that are redundant and delete the same to free up more space on disk C.
In a different scenario, if you are not able to manage deleting unused files on disk C, you can simply use a third-party software like Minitool Partition Wizard to facilitate removing some of the other files on disk C by which you can “solve computer keeps freezing problem”.
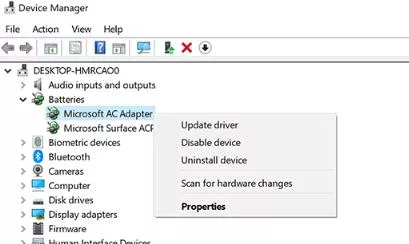
Updating the device drivers can be a viable alternative to “solve computer keeps freezing problem”. You can get this done simply by switching to popular driver update software or getting the Windows Update wizard executed. To update specific device-related drivers follow the process mentioned hereunder.
Step 1 - Give a right click on “My PC” and followed by going on to click on “Manage” followed by also clicking on “Device Manager”.
Step 2 - Now open the categories that you see or think require a driver update.
Step 3 - Finally get the latest version of software drivers updated. Alternatively, you can simply right-click on specific hardware or devices and subsequently choose to update concerned drivers.
Running Windows Memory Diagnostics Utility can help you solve computer keeps freezing problem. You just have to complete executing the following steps to “solve computer keeps freezing problem”.
Step 1 - You just need to press the “Windows” key with the “R” button followed by typing in the “mdsched.exe” in the dialogue box and pressing the “Enter” key.
Step 2 - In the next step you have to choose from a couple of options like “Restart now and check for problems” or “Check for problems the next time I start my computer”. So by getting these steps executed you would probably be able to “solve computer keeps freezing problem”.
It is often noticed that when system files are corrupted or missing, then running a system file check-up can help “solve computer keeps freezing problem”.
Step 1 - Here you just have to click the “Start” button followed by typing in “cmd” and pressing the “Enter” button.
Step 2 - Now just give a right click on the “Command Prompt” button followed by clicking on the “Run as Administrator” option to eventually run the “Command Prompt” in windows.
Step 3 - Now type in “sfc/scannow” and subsequently press the Enter key.
Step 4 - As a consequence of executing the above three steps, windows will be able to search and find the corrupted files and will also attempt to fix it as well.
Step 5 - After the operation as discussed in “Step 4” above gets over, simply type in “exit” and press the “Enter” key.
If despite trying the above four methods, you still find that your computer freezes, then you must try executing a “System Restore” using third-party tools or software in the form of data recovery software.
To execute the process of data recovery software, you first have to select a specific data recovery software followed by carrying out specific steps as mentioned in the technical user guides or manuals contained therein.
Top Searches in Laptop Help
How to Increase Wifi Speed in laptop Windows 10?
Jul 15, 2024How to Fix Laptop Keyboard not Working on Windows 10?
Jul 15, 2024Why Does My Laptop Take So Long to Startup Windows 10?
Jul 15, 2024How to Extend Laptop Battery Life With Custom Windows Power Plans?
Jul 15, 2024How Can I Speed up My Laptop with Windows 10?
Jul 15, 2024Samsung Laptop Keyboard Not Working? Fix it
Jul 15, 2024How to Fix Headphone Jack Not Working on Laptop?
Jul 15, 2024How to Factory Reset a Lenovo Laptop?
Jul 15, 2024How to Fix Laptop Camera Not Working?
Jul 15, 2024How to Solve Computer Keeps Freezing problem?
Jul 15, 2024