How To Fix Roblox Not Launching
Playing your favorite games on Roblox is sheer fun as you get into the world of an exhilarating experience while you are enjoying the game, but sometimes your high gaming expectations might not be met as it is observed that users tend to face the issue of “Roblox not launching” while playing their most loved games on Roblox.
Friends, I also witnessed the issue of “Roblox not launching” while I tried to play the Weapon Fighting Simulator. To fix this issue of “Roblox not launching” I tweaked my “Proxy Server Settings” and I continued enjoying my favorite games on Roblox thereafter. So, friends, here are a few simple fixes that can undoubtedly help you fix the issue of “Roblox not launching”.
Giving a Restart to Your PC
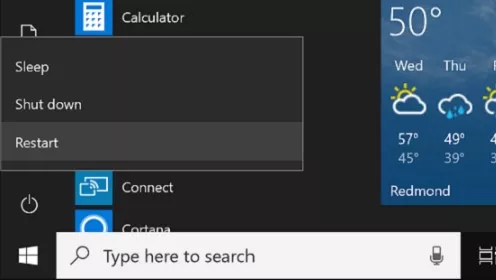
It is worth sharing that restarting your PC may help you fix the “Roblox not launching” as it is reportedly been observed that many users are able to continue playing their favorite games on Roblox.
An Erring Browser may be Causing the “Roblox not Launching” Issue
Whenever you open a game on Roblox you are prompted to grant permission for the resumption of such a game on your internet browser. But, if you are not asked about the permission on your internet browser then probably it may cause the “Roblox not launching” and you may not be able to play your most desired game on Roblox.
In such a situation you must try another internet browser for playing games on Roblox, especially where permission is sought before the beginning of the game on Roblox.
Tweaking the Internet Options
You can also fix the “Roblox not launching” issue by changing some settings from the “Internet Options”. Here is how you can get this done.
Step 1 - Just begin by opening the Internet Browser. If you don’t find its icon on the desktop then you can launch it by searching the same from the Start menu.
Step 2 - Now locate the gear-shaped icon on the top-right corner of the window followed by clicking on the “Internet Options”.
Step 3 - Click on the “Advanced” tab followed by pressing the “Reset button displayed in the bottom-right corner of the window.
Step 4 - Just continue by clicking on the check-box showing the “Delete Personal Settings” and then again click on the “Reset” button.
Step 5 - Now restart your PC to allow the changes to take effect.
Fixing the Proxy Settings
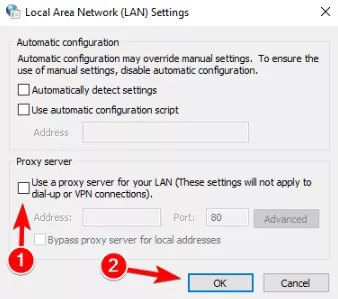
Just by fixing a couple of settings in the “Proxy Settings” segment, you can fix the “Roblox not launching” issue. So, just follow the below-mentioned steps for making adjustments to the “Proxy Settings”.
Step 1 - Just initiate by typing “proxy” in the search bar displayed next to the “Start” button on the main screen followed by clicking on the “Change proxy settings”.
Step 2 - Now navigate to find the “Use Setup Script” and “Use Proxy Server” toggle buttons and turn them off.
The above two steps will help you find a fix for the “Roblox not launching” issue as a result of which you can probably enjoy gaming on Roblox. But if you are still facing the “Roblox not launching” issue then there is another way by which you can fix the “Roblox not launching” issue.
So, just take a look at the solution of reinstalling the Roblox app underneath.
Reinstalling the Innovative Roblox App Meant for Desktop
The best way of fixing the “Roblox not launching” issue is perhaps reinstalling the Roblox app again. It is executed in three different stages. So, just peruse all the steps sequentially.
Stage 1 - Uninstalling the Roblox app initially
Step 1 - Primarily close all the applications running in the background to avoid any interference while installing or uninstalling the Roblox app.
Step 2 - Now continue by pressing the “Windows logo key” and the “R” button simultaneously to open the “Run” dialogue box.
Step 3 - Just type in “control panel’ in the dialogue box followed by clicking on “OK”.
Step 4 - Now navigate to find the “Programs & Features” and click on the same to open the list of different applications installed on your system.
Step 5 - Find the Roblox icon and uninstall it by right-clicking on the same and selecting the uninstall option.
Stage 2 - Removing all Roblox Folders
Step 1 - You have to open File Explorer by pressing the “Windows logo key” and “E” buttons simultaneously.
Step 2 - Navigate to reach C: Users(Your User Name)AppData Local for opening the Roblox folders subsequently.
Step 3 - Simply find all Roblox folders and delete them.
Stage 3 - Reinstalling the Roblox Again
Step 1 - Just open the Roblox official website and log in to your account by punching in your login credentials.
Step 2 - Just find and select a game that you wish to play on the Roblox platform followed by clicking on the Roblox button.
Step 3 - You will see a pop-up window that will notify you that your Roblox app is being automatically downloaded.
Step 4 - As soon as the app gets installed just continue playing your favorite game on Roblox and in this way you can fix the “Roblox not launching” issue.
- Published by: Mick Jone
- Category: How To
- Last Update: 1 week ago
Featured Blog
How to Cancel Your Club Pogo Account
1 week agoDuckDuckGo Not Working? Why & How to Fix it
1 week agoSpot Geek Squad Scams: Safety Tips 2025
1 week agoHow to Get Email Notifications on an iPhone
1 week agoTop Questions
How to Find Windows 10 Product Key 2025?
7 months agoHow to Add Hidden Adult Roku Channels?
7 months agoHow to Increase Wifi Speed in laptop Windows 10?
7 months agoHow to Convert FireWire Connections to USB?
7 months agoHow do I Connect Roku TV to Wifi Without a Remote?
8 months agoHow do I Unlock my Keyboard on Windows 10?
7 months agoHow to Fix Roku Remote Green Light Flashing Issues?
7 months agoHow to Fix Gmail App Keeps Crashing Problem?
7 months agoCategory
- Windows 10
- 402
- Roku Streaming
- 161
- Email Help
- 136
- Online Streaming
- 116
- Netflix
- 84
- Laptop Help
- 60
- Windows 11
- 53
- Hulu
- 50
- Youtube Tv
- 46
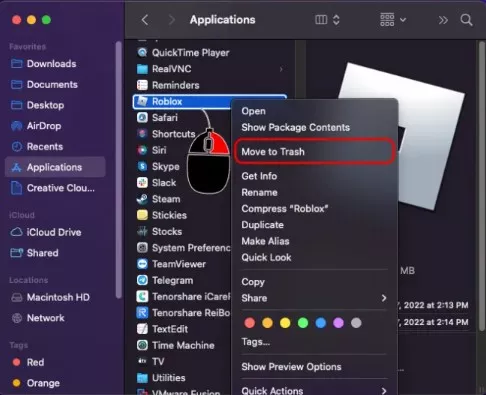
Top Searches in How To
How to Fix Error Code csc_7200026 on AliExpress
10 months agoHow to Cancel Your Club Pogo Account
10 months agoAn Ultimate Guide to Go Live Using TikTok Application
10 months agoHow to disable pop up blocker for pogo games
11 months ago3 Common PC Gaming Problems and How to Fix Them
9 months agoHow to Fix Roku TV Antenna Channels Missing Issue
10 months agoHow Do I Login To My Audible Account
10 months agoExcel Running Slow? 4 Quick Ways to Make It Faster
9 months agoCCIE Service Provider v5.0 What, Why, When
9 months agoHow do you Get 35 Hours of Project Management Training
10 months ago