Please let me know how to fix Minecraft Forge installation problem. I am facing some issue while installing this game. Help me.
When it comes to establishing compatibility between community-created gaming platforms the best is to employ the Minecraft Forge open-source application which is best at modding any API and tremendously capable of facilitating best-in-class compatibility across different API platforms. But it has increasingly been observed that users trying to install and run the Minecraft Forge application are facing the Minecraft Forge Installation problem quite frequently.
Friends, I also was very excited to install the Minecraft Forge software to harness the best of community-created gaming applications but I suddenly encountered the Minecraft Forge Installation problem which came flashing with the “Output Invalid” message on my computer screen.
When I moved further to solve the Minecraft Forge Installation problem I realized that there had to be performed a series of sequential steps after executing which the issue of Minecraft Forge Installation problem was resolved in my case.
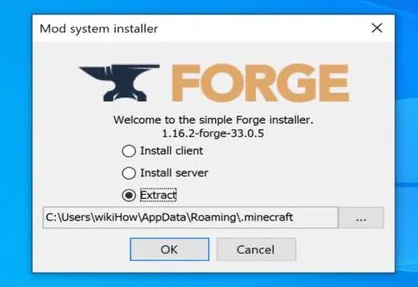
Feeling more euphoric by the success of the impeccable execution of these sequential steps, I take this opportunity to share with all my friends a walkthrough that elaborately discusses all the relevant ways of fixing the Minecraft Forge Installation problem.
Your Minecraft Forge is designed and built on Java and is also implemented on the structural framework laid down by Java ultimately making an earnest sense that you have the latest version of Java installed on your computer system in a bid to avoid the Minecraft Forge Installation problem including the issues directly concerned with the installation of mods.
So, just get your Java updated by adhering to the process that is discussed below.
Step 1 - Just initiate by pressing the “Windows + S” keys simultaneously on your computer system followed by searching for the Java application.
Step 2 - Now, you should continue clicking on the “Configure Java” option to launch its related Settings window.
Step 3 - Now don’t forget to click on the “Update” tab and continue by clicking on the “Update Now” button shown on the bottom-right corner of the Settings window or dialog box.
Step 4 - The next thing that you should preferably do is that after waiting for the update to take effect you must try to install the Minecraft Forge software again which if gets underway successfully then your Minecraft Forge Installation problem will stand resolved.
It may also happen that if you have active Firewall Protection in place, in such cases the installation of the Minecraft Forge might be intercepted by your Firewall Security system as a malicious program eventually leading to the Minecraft Forge Installation problem which can easily be taken care of by disabling the Firewall Protection as directed by the procedure mentioned below.
Step 1 - To begin, just press the “Windows +S” keys together and go searching for the Windows Firewall.
Step 2 - Just continue by clicking on “Open” to launch the Windows Defender Firewall menu.
Step 3 - Now move ahead to turn the Windows Defender On or Off by clicking on the appropriate “Radio Buttons” followed by clicking on the Ok button to cause the changes to take effect.
Step 4 - Try to install the Minecraft Forge again and if the attempt to install the Minecraft Forge happens to be successful then continue using it, else, opt to follow the next way given after this one.
Another bold endeavor to handle the Minecraft Forge Installation problem is probably embarking on the venture to facilitate uninstalling Java on your computer first followed by reinstalling Java as it would let you treat any corrupt Java file if the same happens to be the source of the Minecraft Forge Installation problem. You can get this done simply by following the below-mentioned procedure which is all about uninstalling Java primarily.
Step 1 - Just begin by jointly pressing the “Windows+S” buttons to open the Control Panel.
Step 2 - What should follow next is clicking on the “Uninstall a Program Option” to make way for uninstalling the Java program.
Step 3 - Further, scroll down a little to find the Java Program in the list that gets displayed showcasing all the programs that are installed on your computer system.
Step 4 - Now, go ahead by continuing to click on the Uninstall option which will quickly uninstall the Java program. Thereafter, go to the official website of Java and download and further install the latest version of Java on your computer.
The preliminary aspect that you should verify when you have ventured to settle the Minecraft Forge Installation problem is actually the version of your Minecraft Forge software as there is an implicit requirement that your Minecraft Forge Software must be of the same version as your Minecraft: Java Edition for enabling the proper functioning of your Minecraft Forge software.
For instance, if you are up for installing Minecraft Forge version 1.12 then you should ensure that you also have Minecraft: Java Edition 1.12 installed on your computer for a better gaming experience. It is also worth discussing that you can initially verify the version of Minecraft: Java Edition and can go on to download a matching version for Minecraft Forge software from Minecraft’s official website.
It is also advised that if you have a 64-bit version of Windows then you shall forthwith utilize the x64 version of the Minecraft Forge Installer going forward. Alternatively, you can make use of the x86 version of the Minecraft Forge Installer in case you happen to have a 32-bit operating system for your Windows.
Top Searches in Gaming Help
How do I Connect Roku TV to Wifi Without a Remote?
Jun 4, 2024How to Fix Roku Remote Green Light Flashing Issues?
Jul 15, 2024How to Create a Roku Channel in 3 Steps?
Jul 15, 2024How do I Activate my Roku Without Paying?
Jul 15, 2024How to Disable or Block Ads on Roku or Roku TV Home Screen?
Jul 15, 2024How do I Get a Link Code for Roku TV?
Jul 15, 2024How to Stream Fios TV on Roku Connected TV?
Jul 15, 2024How to Watch Cox Contour on Roku?
Jul 15, 2024How Can I Port my magicJack Number to Another Provider?
Jul 15, 2024How to Login magicJack Account - My.MagicJack.com
Jul 15, 2024