A web-based email client called Outlook Web App enables you to access and manage all of your emails in one location. The web browser can be used to run this on any device, whether a desktop or laptop computer, a phone, or even a tablet.
The Microsoft Outlook web interface also allows you to download, open, and preview attachments. Simply click the downloading option to open any videos, images, excel documents, or PDF files that have been given to you.
But, some customers report that Outlook won't let them access attachments. You can try one of the methods given below to see if it helps if you receive the same error when downloading and opening attachments from your email.
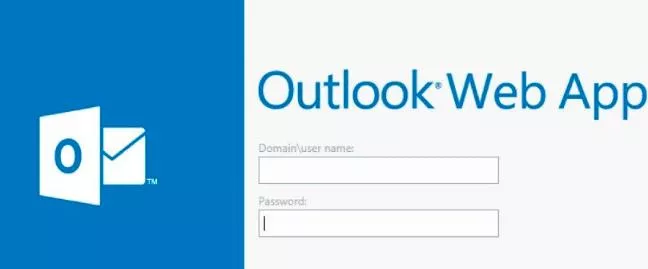
On your MS Outlook web email program, attachments may not be able to be downloaded or seen for a number of reasons. It can be a problem with the file format and extension. It's possible that the file won't work on your device.
Your antivirus software may occasionally be blocking the attachment. The issue could potentially be caused by a corrupted file. The techniques listed below can be used to solve the problem.
Can’t Download, Open or Preview Attachments on Outlook Web App from another browser on your device if you have one. Try to see if you can download or read the email attachments.
If so, you can determine if your old browser is restricting downloads by checking the safety settings.
Have you ever used OneDrive? If so, you have the option to save it there rather than obtain or view the attachment. Simply select Save in the OneDrive. Open the link in your OneDrive account following saving the file.
Top Searches in Email
How to Get Email Notifications on an iPhone
Feb 20, 2025Top 10 Emails without Phone Number Verification - Free Emails Services
Feb 21, 2025How to Add Your Yahoo Mail Signature
Feb 21, 2025Why am I not Receiving Emails on Zoho
Feb 20, 2025How to Fix Can’t Download, Open or Preview Attachments on Outlook Web App
Feb 21, 2025What is CC in Email? Learn More Now
Feb 21, 2025How to Delete a Mail Folder at iCloud.com
Feb 21, 2025How to Fix Problems Signing in to AOL Mail
Feb 19, 2025How to Use Yahoo Mail as a Virus Scanner
Feb 20, 2025Recall an Email in Outlook Fix it
Feb 20, 2025