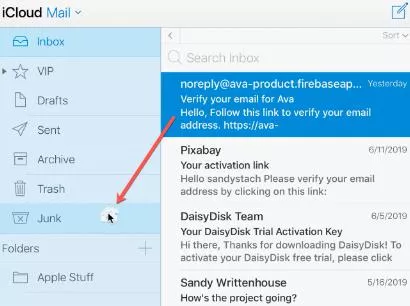
Step 1: A folder can be deleted from your iCloud Mail account at iCloud.com.
Step 2: Choose the Mail icon after signing in to your iCloud account.
Step 3: By clicking the plus symbol to the right of Folders, you can expand the range of folders in the left panel.
Step 4: To open the folder within iCloud Mail that you wish to remove, tap on it.
Step 5: Then, move any emails you want to preserve to another folder as well as your inbox after viewing the email list.
Step 6: Make sure there are no subfolders in the folder. If there is a subfolder within the folder, tap > next to its name to expand it and then first move as well as delete its data. Drag a subfolder to a different parent folder or the top level of the folder list if you do not want to delete it.
Step 7: In the folder list, tap on the folder name.
Step 8: The red circle which shows to the left of the folder name should be selected.
Step 9: Click Delete on the pop-up window to confirm the deletion.
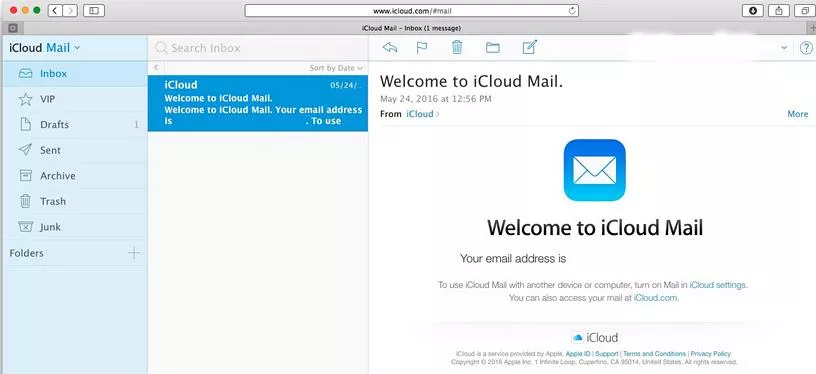
Users of Macs and PCs can create free basic Apple iCloud accounts. The cloud storage service offers a practical method for accessing emails, images, and files on many devices. An @icloud.com email address is provided with every new iCloud account. The Mail web interface at iCloud.com enables users to view and handle mail sent through the address.
It can be useful to combine emails in an iCloud Mail folder for projects and trips, but eventually, you won't need to store them. However, Delete a Mail Folder at iCloud.com and also the messages included within them is a quick procedure at iCloud.com.
Top Searches in Email
How to Get Email Notifications on an iPhone
Feb 20, 2025Top 10 Emails without Phone Number Verification - Free Emails Services
Feb 21, 2025How to Add Your Yahoo Mail Signature
Feb 21, 2025Why am I not Receiving Emails on Zoho
Feb 20, 2025How to Fix Can’t Download, Open or Preview Attachments on Outlook Web App
Feb 21, 2025What is CC in Email? Learn More Now
Feb 21, 2025How to Delete a Mail Folder at iCloud.com
Feb 21, 2025How to Fix Problems Signing in to AOL Mail
Feb 19, 2025How to Use Yahoo Mail as a Virus Scanner
Feb 20, 2025Recall an Email in Outlook Fix it
Feb 20, 2025