Is there anyone who knows about how to configure and access Yahoo mail in Outlook? I am trying to do this. But don't know how to do. Help me.
Yahoo is a well-known and widely used free email service. Rather than using the web interface, this post will show you how to Configure and Access Yahoo Mail in Outlook. This article will show you how to add Yahoo Mail account to Outlook 2019, Outlook 2016, Outlook 2013, and Outlook 2010, Microsoft Office 365,
Set up your Yahoo account so that Outlook can connect to it. This is the first step if you've enabled two-step confirmation on your Yahoo account.
Create a Yahoo Mail app password if your Yahoo account is protected with two-step verification. Instead of using your Yahoo Mail sign-in password, you'll use this app password to configure Outlook.
Set your Yahoo Mail account to allow email clients to access it using your Yahoo account sign-in password if you don't use two-step verification for security (and don't wish to enable it).
Step 1: Go to your Yahoo Mail account and sign in.
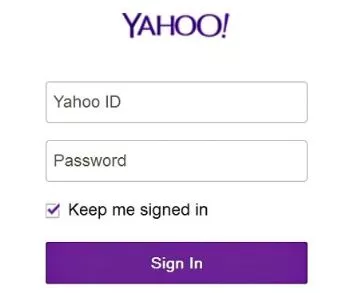
Step 2: Select your profile name in the upper-right corner of the web page, then Account Info.
Step 3: Account Security should be selected.
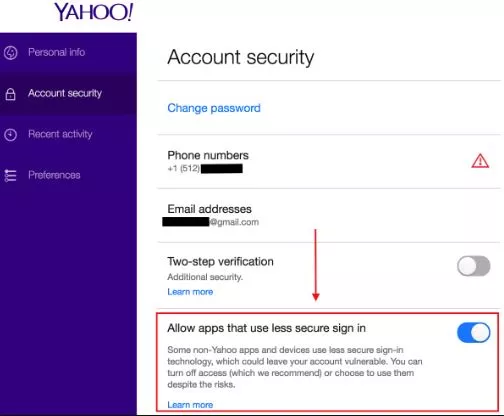
Step 4: Choose Generate app password from the drop-down menu.
Step 5: From the drop-down menu, choose the version of Outlook you want to use. Outlook iOS, Outlook Android, and Outlook Desktop are all options.
Step 6: Choose Generate.
Step 7: The password key and instructions for using it appears in a window.
Enable two-step verification on your Yahoo account if you haven't already. It adds an extra layer of security to your account, keeping it safe from illegal access.
It only takes a few minutes to add your Yahoo Mail account to Outlook for Microsoft 365, Outlook 2019, and Outlook 2016.
Step 1: Navigate to the File tab.
Step 2: Select Add Account from the drop-down menu after selecting Info.
Step 3: Select Connect after entering your Yahoo Mail address.
Step 4: Enter the password for your app.
Step 5: If your Yahoo account utilizes two-step verification, type the app password you generated, not your Yahoo account sign-in password.
Step 6: Connect is the option to choose. Outlook has been updated to include your Yahoo Mail account.
Adding Yahoo Mail accounts to Outlook 2013 and Outlook 2010 follows a similar procedure. The process in Outlook 2013 is depicted in the screenshots below. Outlook 2010 has somewhat different screens, but the menus, settings, and workflow are all different.
Step 1: Choose File.
Step 2: After that, choose Add Account from the drop-down menu.
Step 3: Select Next after selecting Manual configuration or more server types.
Note: Select Manually configure server settings or additional server types in Outlook 2010.
Step 4: Select either Pop or IMAP, then Next.
Note: Select Internet Email in Outlook 2010.
Step 5: Select IMAP from the Account Type drop-down arrow in the Server Information section.
Step 6: Fill in your name and Yahoo email address in the User Information area.
Step 7: In the Incoming mail server text box, type imap.mail.yahoo.com in the Server Information column. Enter smtp.mail.yahoo.com in the SMTP Outgoing Mail Server text box.
Step 8: The User Name text box in the Login Information section displays the user name associated with your Yahoo Mail address. If necessary, correct this information. If your account uses two-step verification, go to the Password text box and input the generated app password.
Step 9: Choose More Settings.
Step 10: Pick the My outgoing server (SMTP) requires authentication check box on the Outgoing Server tab, then Use the same settings as my incoming mail server from the drop-down menu.
Step 11: Select the Advanced option from the drop-down menu.
Step 12: Pick SSL from the Use the appropriate type of encrypted connection drop-down arrow for both the incoming (IMAP) and outgoing (SMTP) servers.
Step 13: Type 993 in the Incoming server (IMAP) text box.
Step 14: Type 465 in the Outgoing server (SMTP) text box.
Step 15: Go to the Pop and IMAP Account Settings window by selecting OK.
Step 16: Next should be selected. This will put your account settings to the test, and both are finished successfully if everything is correct in adding yahoo mail to outlook.
Step 17: Select Close.
Top Searches in Email Help
How to Fix Gmail App Keeps Crashing Problem?
Jul 15, 2024How to Login to ATT.net Email Account?
Jul 15, 2024How to Sign-in to Hotmail Account? - Microsoft Hotmail Login
Jul 15, 2024How to Fix Bellsouth.Net Email Not Working Error?
Jul 15, 2024How to Sign up/Sign in to Mail.Protonmail.Com - ProtonMail Login?
Jul 15, 2024How to Fix Verizon Email Not Working Issue?
Jul 15, 2024How to Sign in Pacbell.net (AT&T) Email - Pacbell Email Login?
Jul 15, 2024How to Login to Rocketmail Email? Rocketmail Sign up and Password Recovery
Jul 15, 2024How to Fix Yahoo Emails Are Not Deleting?
Jul 15, 2024How to Configure and Access Yahoo Mail in Outlook?
Jul 15, 2024