Hi Everyone, Please let me know How to change the display type on your Roku streaming player? I tried many times but unable to change it. Help me.

You must be well aware of the fact that Roku offers you a perfect streaming environment and allows you to stream high-definition videos depending upon the screen resolution of your television system. However, in some cases, you might not be able to stream high-definition content using the Roku player and you might feel unsatisfied.
Nowadays, there are different television manufacturers in the market that offer various kinds of display types based on different resolutions and frame rates. It is not always necessary that your Roku streaming player is configured to display the best resolution and frame rate of your TV.
In such a case, you can either manually set the display type for the Roku device or it will automatically detect the display configuration of your television. So in this tutorial blog, you will learn how to change resolution on Roku tv.
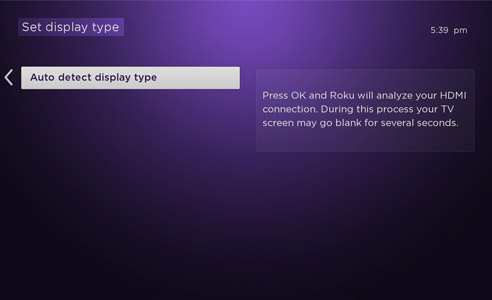
Roku display type basically indicates the picture resolution of your television screen. And, the resolution is the detailing you can see on the screen that describes the picture quality. Different typical resolutions for TVs are available ranging from 720p, 1080p to 4K Ultra HD (4K UHD), with some 4K UHD TVs that are supporting higher frame rates and more color information with High Dynamic Range (HDR). The higher the resolution is, the sharper and more realistic the image appears.
Have you ever spotted a difference between a picture and a video. Probably no. A video is a quick and seamless succession of still images, or frames, creating an illusion of motion. The rate of displaying frames per second is referred to as frame rate, measured in frames per second (fps), or frequency (Hz). The higher the frame rate, the smoother the motion appears to us.
While setting up Roku Player, you are connecting the Roku device to your Television via HDMI port. Your Roku player detects and analyzes this HDMI connection and finds out the resolution and frame rate supported by your television. To initiate this auto-detect process, you have to:
Step 1: Select the "Auto-detect display type" option in Roku Settings. It will now show you information about your HDMI connection.
Step 2: Now, Choose the "OK, go to automatic" option as your HDMI connection is analyzed.
Step 3: Finally confirm by clicking this "Yes, the screen looks good" option on the screen.
Based on this display information about your TV, the Roku Player will automatically pick the highest resolution and frame rate for streaming high-quality videos. This auto-detect feature eliminates the need to manually update the display settings.
By putting your Roku player in the Auto-detect mode, you are setting its display type to the highest resolution and frame rate available with your TV. Even if you upgrade your Television in the future, this Roku display settings will always persist with the Roku device.
Sometimes, it might happen that your Roku player is unable to detect the TV display settings, then you can change its display type on your own. To change the display type on your Roku streaming player by yourself, follow these simple steps listed below.
Step 1: Push the Home button on the remote of the Roku player.
Step 2: Scroll up, down, and select the settings option.
Step 3: Select the Display type.
Step 4: Choose one of the available display types that fit your TV requirements.
Step 5: If the Roku player detects support for the display type, select OK.
Step 6: If it is unable to correctly detect your TV capabilities, you will see a message like "Force output to…". Select this message to continue.
That's all you need to perform to change the display type on Roku streaming player. Hope the article helps you in enjoying a seamless streaming experience with the Roku player.
Top Searches in Roku Streaming
How do I Connect Roku TV to Wifi Without a Remote?
Jun 4, 2024How to Fix Roku Remote Green Light Flashing Issues?
Jul 15, 2024How to Create a Roku Channel in 3 Steps?
Jul 15, 2024How do I Activate my Roku Without Paying?
Jul 15, 2024How to Disable or Block Ads on Roku or Roku TV Home Screen?
Jul 15, 2024How do I Get a Link Code for Roku TV?
Jul 15, 2024How to Stream Fios TV on Roku Connected TV?
Jul 15, 2024How to Watch Cox Contour on Roku?
Jul 15, 2024How Can I Port my magicJack Number to Another Provider?
Jul 15, 2024How to Login magicJack Account - My.MagicJack.com
Jul 15, 2024